Continuamos con una sección que ha tenido bastante aceptación. Esos pequeños trucos que hace de Snow Leopard un sistema mucho más interesante. Son pequeñísimos detalles, algunos casi insignificantes, pero sirven para añadir más utilidades a nuestro Mac.
La tecla “alt”

Parece que la tecla “alt” ha ganado un gran protagonismo en Snow Leopard. En la anterior entrada os mostraba como ahora en QuickTime puedes hacer ediciones más precisas con el uso de esa tecla. En Leopard si la pulsábamos a la vez que los iconos del menú contextual nos mostraban información extra.
Ahora esa información se ha visto ampliada, de forma que que podemos obtener mucha más información.
-
Sobre el icono de la batería nos muestra el estado de la misma: Normal, Cambiar, Estropeada.
-
En el icono de audio nos permite cambiar las salidas y entradas de audio del Mac.
-
Sobre la antena wifi nos muestra información de estado sobre el punto de acceso al que estamos conectados.
-
Sobre el icono de Bluetooth de nuevo nos muestra el estado y funcionamiento.
-
En el icono de MobileMe nos dice que ha sincronizado en su ultima sincronización.
Las opciones ofrecidas por el icono de audio son ya casi imprescindibles para mi. Puedes cambiar rápidamente las entradas de audio mientras grabas un PodCast, o cambiar a los altavoces externos con un click. La información sobre la red Wifi, lo cierto es que no goza del mismo interés.
Copias de Time Machine
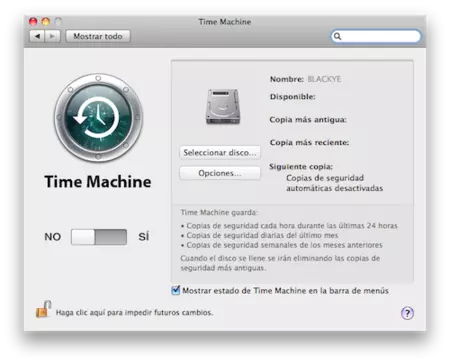
Más que un truco esto es una ayuda. Si te estas preguntando si las copias de tu Time Machine de Leopard funcionan en Snow Leopard, la respuesta es si. Es decir, si ya tienes una copia realizada con Time Machine la puedes continuar usando en Snow Leopard.
Pero atención, mi recomendación personal es que una vez restaurado tu equipo, borres el disco duro y realices una nueva copia de Time Machine. Mi experiencia personal es que continúe en la copia de Time Machine antigua y la misma quedo “corrupta”.
Algo que de hecho, no sabía ni que podía pasar. He vuelto a realizar la operación y no me ha dado problemas por lo que es algo puntual. En cualquier caso si ya has restaurado tu equipo no tiene mucho sentido conservar las viejas copias, por lo que simplemente realiza un nueva copia de seguridad.
Resoluciones compatibles con HD
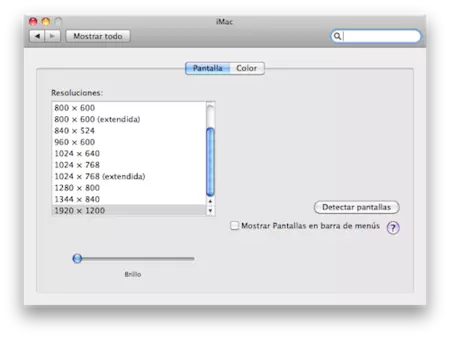
Sinceramente, ya era hora. Yo uso un Mac conectado a la TV para ver contenido en HD, mostrar fotos a los familiares y en general hacer muchas cosas desde el mismo. Y siempre he tenido el mismo problema con las resoluciones.
Leopard sólo incluía resoluciones de monitor por lo que al conectar un Mac a una TV con HD te encontrabas con lineas negras horizontales o verticales. La opción usada por mi era tan mala como usar el zoom para intentar ajustar el tamaño de la imagen.
Ahora el sistema detecta automáticamente los televisores y nos muestra resoluciones compatibles con los mismos. 480p, 720p y 1080p son ahora las resoluciones que nos muestra por defecto al conectar un televisor.
Extra: Exposé + tab
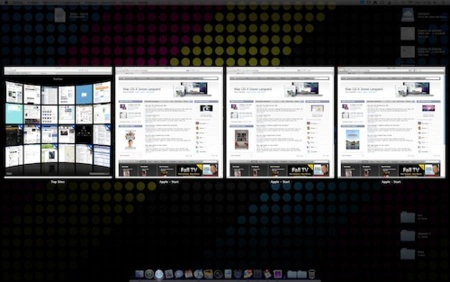
Ahora mientras estas haciendo Exposé puedes interactuar por todas las ventanas y cambiar entre ellas además de acceder a las mismas sin necesidad de usar el ratón para nada.
Una vez realizado Exposé puede hacer “cmd+tab” para cambiar entre las distintas aplicaciones. Cada vez que pulsemos tab la visualización nos mostrará las ventanas al programa correspondiente. Una vez seleccionado el programa que queremos ver podemos pulsar la flecha “hacia arriba” de nuestro Mac para abrir dicha aplicación.
¿Soy el único que adora el nuevo Exposé?
En Applesfera | Tres sencillos trucos de Mac OS X Snow Leopard




Ver 30 comentarios