El sistema operativo que habita en nuestro Mac nos ofrece varias opciones de personalización. Una de ellas es cambiar los iconos de las carpetas o aplicaciones de nuestro Mac por imágenes, algo que puede ayudarnos a reconocer de un solo vistazo la carpeta que buscamos de entre varias o a personalizar el aspecto del ordenador. macOS 15 es el actual sistema operativo y algunas cosas han cambiado si quieres editar el icono de las carpetas o aplicaciones. El proceso, en cualquier caso, sigue siendo muy sencillo.
Cómo personalizar los iconos
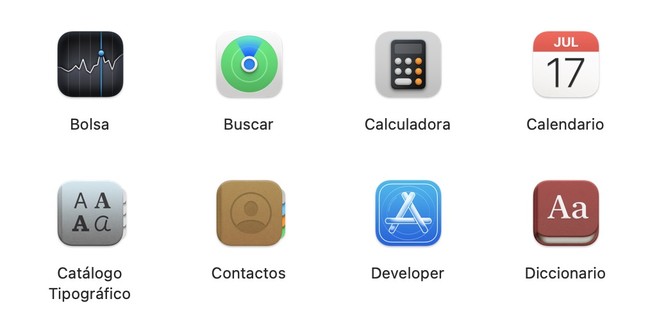
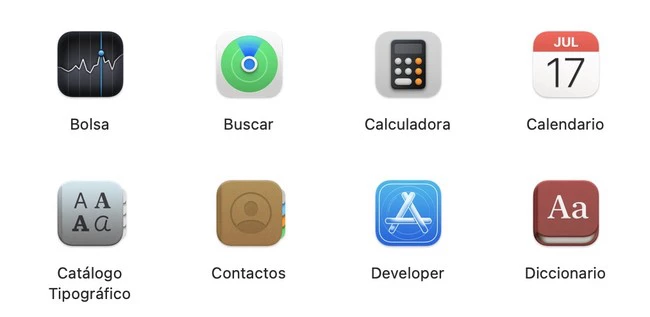
Lo primero que tenemos que hacer es localizar la imagen que deseamos utilizar para nuestra carpeta o aplicación. A continuación los pasos son los siguientes:
- Abrimos la imagen que deseamos usar como icono para nuestra carpeta en la app Vista Previa.
- Presionamos Comando (⌘) + A para seleccionar toda la imagen.
- Presionamos Comando (⌘) + C para copiar la imagen.
- Cerramos Vista Previa.
- Seleccionamos la carpeta o aplicación a la que deseamos cambiarle el icono.
- Presionamos Comando (⌘) + i para obtener información de la misma.
- En la parte superior hacemos un clic en la imagen azul de la carpeta, al hacerlo esta adquirirá un resplandor azulado.
- Presionamos Comando (⌘) + V para pegar la imagen que habíamos copiado. Si se trata de una app es posible que tengamos que introducir la contraseña del ordenador.
- Cerramos la ventana de información.
Y así de fácil. El icono de la carpeta o aplicación cambiará de forma instantánea y mostrará la imagen que hayamos elegido.
Cómo eliminar el icono personalizado
Más adelante, si deseamos volver a dejar la carpeta o aplicación con su icono predeterminado, los pasos son los siguientes:
- Seleccionamos la carpeta o aplicación a la que deseamos eliminar el icono personalizado.
- Presionamos Comando (⌘) + i para obtener información de la misma.
- En la parte superior hacemos un clic en la imagen del icono actual, al hacerlo esta adquirirá un resplandor azulado.
- Presionamos la tecla Borrar (←). Si se trata de una app es posible que tengamos que introducir la contraseña del ordenador.
- Cerramos la ventana de información.
Aunque siguiendo este tutorial podemos personalizar el icono de carpetas, apps y de archivos, en general, la recomendación es que tratemos de respetar la coherencia del sistema. Si acabamos con un documento de Pages con un icono de carpeta y viceversa nos será muy complejo reconocerlos. Por este motivo solo hemos expuesto el cambio de icono a las carpetas y las aplicaciones.
En Applesfera | macOS 16 - Todo lo que creemos saber sobre la nueva actualización del Mac
En Applesfera | Nuevo iOS 19 - Todo lo que creemos saber sobre él
Ver todos los comentarios en https://www.applesfera.com
VER 14 Comentarios