¿Alguna vez has sacado la foto perfecta después de mucho esfuerzo, para darte cuenta de que hay un detalle que la estropea? Si tan sólo existiera una manera de hacerlo desaparecer. Por supuesto que existe, en forma de app. Con Photoshop Fix puedes borrar detalles incómodos o molestos de tus fotos. Todo desde tu iPhone o iPad.
Borra elementos indeseados de tus mejores fotos para hacerlas perfectas
Más de una vez me he encontrado en una situación como esta. Sacas una foto que crees que es perfecta y al final acabas viendo que un pequeño (o gran) detalle la estropean. Una vez que lo encuentras, ya no puedes dejar de mirarlo. Es como un elefante, imposible de esquivar en una superficie tan pequeña como la de una foto.
Por suerte, Adobe ha puesto a disposición de los usuarios de iOS una app que se llama Photoshop Fix. Hablamos de ella hace tiempo, pero merece la pena ver esta función a fondo. Es gratuita y requiere un registro de una cuenta de usuario, que también es gratuito. Esta es la mejor app que te vas a descargar en mucho tiempo. Así es como funciona.
 Esta es la fachada de una casa en Palm Springs, California. Una foto casi perfecta.
Esta es la fachada de una casa en Palm Springs, California. Una foto casi perfecta.
Aquí podemos ver una buena foto para guardar como recuerdo de este viaje. Sin embargo, la magia se rompe en cuanto miras un detalle:
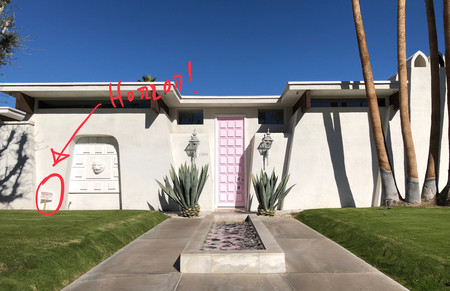
Justo en un lateral se ve un cartel que avisa de que la casa cuenta con sistema de alarma y seguridad 24 horas. No es el tipo de elemento que nos gustaría mantener a la vista. Así que vamos a borrarlo con Photshop Fix. Abrimos la app y buscamos la foto concreta. Veremos el siguiente menú:

Seleccionaremos la función Corrección > Corrección puntual tal y como muestran las capturas superiores. Una vez activada, podemos comenzar a seleccionar el área que queramos eliminar. Un truco: amplía con dos dedos sobre la zona a corregir para tener mayor precisión.
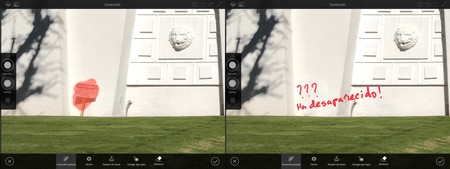
Deberemos sombrear de rojo aquello que queramos borrar de nuestra foto. En las capturas superiores se muestra cómo es el proceso. En cuanto dejemos de sombrear, desaparecerá sin rastro (puede que necesites más pasadas). Si tienes un iPad Pro con Apple Pencil, hacerlo es muy sencillo.
Es importante que el elemento a borrar de tu foto esté sobre un fondo homogéneo. Por ejemplo, que esté sobre una pared de un mismo color como en nuestro caso. De esta manera conseguirás un efecto mejor.
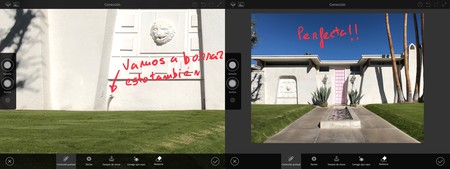
Aprovechando que hemos comenzado a modificar la foto, hemos borrado también una toma de agua del jardín que estaba muy cerca del cartel. Puedes ajustar esta herramienta desde las dos opciones que pueden verse a la izquierda: tamaño de la brocha y su dureza.
Et voilà! Hemos borrado dos cosas molestas de nuestra foto para que quede perfecta. Ahora, tan sólo debemos aceptar los cambios dándole al check de la esquina inferior derecha y guardar la foto en nuestro carrete o simplemente compartirla.
Este es, sin duda, uno de los mejores trucos para conseguir fotos perfectas incluso cuando no lo son.
En Applesfera | Cómo pasar fotos del iPhone al ordenador: 4 métodos sencillos.
En iTunes | Photoshop Fix para iOS, gratuita.
Imagen | edward musiak.


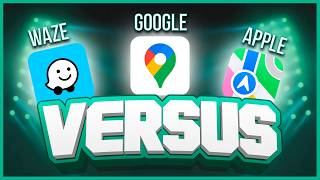


Ver 3 comentarios
3 comentarios
Uti
Buen artículo y una app muy útil, hay muchas fotos en las que nos gustaría borrar cosas que las afean.
juanca_sr
Hola! Podríais decirme si hay alguna aplicación similar para Mac (Sierra o superior) gratuita?? Mi IPhone y IPad ya no admiten IOS 10 ... :-(
Muchas gracias!!