La nueva app de Google Maps para iPhone tiene muchas virtudes pero su interfaz, aunque limpia y moderna por otra parte, está lejos de ser todo lo intuitiva que debería. No sois pocos los usuarios que nos habéis hecho saber en el corto espacio de tiempo desde su lanzamiento que no lográis encontrar cómo acceder a muchas de las funciones que ofrece, empezando por la vista Street View o la navegación paso a paso, así que ni cortos ni perezosos, ahí va nuestra guía rápida para ayudaros a dar vuestros primeros pasos con la aplicación.
Street View
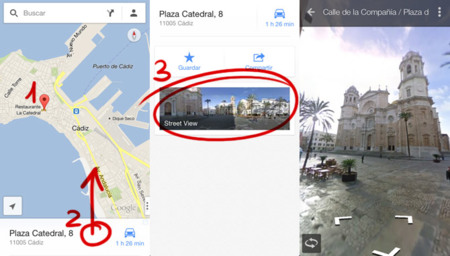
Aunque el primer impulso para acceder a la vista de calle de Google Maps es hacer zoom en el mapa, lo que en realidad tenéis que hacer es lo siguiente:
-
Pulsa sobre un indicador del mapa o mantén el dedo pulsado sobre la calle o zona que quieras explorar hasta que aparezca un marcador.
-
Pulsa o desliza hacia arriba el cuadro de información que aparecerá en la parte inferior para desplegarlo.
-
Pulsa en la imagen de Street View.
Una vez dentro podemos movernos por la calle como de costumbre, deslizando el dedo para cambiar la perspectiva y utilizando las flechas con los caminos disponibles, o pulsando el icono con las flechas en círculo (¿?) de la esquina inferior izquierda para utilizar el giroscopio del teléfono. Pulsando sobre el icono con tres puntos verticales arriba podemos informar de una incidencia y para salir tan solo hay que pulsar sobre la flecha en la esquina superior izquierda.
Navegación paso a paso
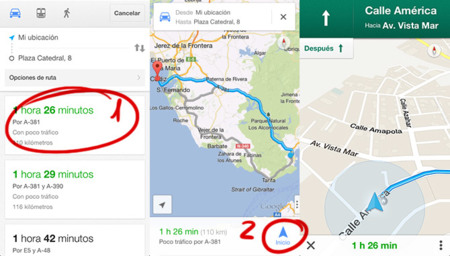
Para empezar tenemos os opciones: pulsar sobre el icono de ruta en la barra de búsqueda de la parte superior y elegir un destino a continuación, o directamente pulsando sobre el icono del coche en la parte inferior al seleccionar en el mapa la ubicación a la que queramos ir. A continuación:
-
Podemos escoger entre calcular la ruta en coche, utilizando transporte público o a pie mediante los iconos de la parte superior, y modificar las opciones de ruta mediante el botón correspondiente para, por ejemplo, evitar autopistas o peajes.
-
Pulsando en la ruta que prefiramos (los recuadros de información con el tiempo y distancia estimados) pasamos a la vista general de la ruta, desde la que también podemos cambiar de camino pulsando sobre las rutas alternativas señaladas en gris.
-
Finalmente, para iniciar la ruta pulsamos el botón de inicio en la esquina inferior derecha.
La interfaz de navegación es muy sencilla y práctica, mostrándonos los pasos en la parte superior y la información sobre la duración del trayecto, hora estimada de llegada y distancia restante en la inferior (podéis pasar de una a otra pulsando sobre la barra). Además, también podemos ver las siguientes indicaciones antes de llegar a ellas pulsando en la parte derecha del cuadro superior o accediendo al listado de indicaciones sobre el icono de opciones (los tres puntos en la esquina inferior derecha). En este botón también encontraremos la opción para silenciar las indicaciones por voz.
Para salir de la ruta y regresar a la vista normal del mapa pulsamos sobre la cruz en la esquina inferior izquierda, y luego nuevamente sobre la cruz en la esquina contraria (lo sé, el baile de posiciones de los botones no ayuda a movernos con facilidad al principio).
Otras opciones: Tráfico, Satélite, transporte público, brújula…
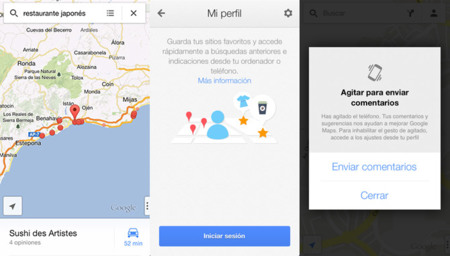
-
En la vista principal tenemos una pequeña pestaña con los tres puntos con los que Google señala la presencia de opciones adicionales. Pulsando sobre ella o deslizándola hacia la izquierda podremos activar las vistas de Tráfico, Transporte público, Satélite o abrir la app de Google Earth en la posición actual (si la tenemos instalada, claro).
-
Una pulsación en el icono con la fecha en la esquina inferior izquierda nos ubica en el mapa y una segunda pulsación activa el modo brújula que rota el mapa en la dirección hacia la que estamos mirando.
-
En el buscador no solo podemos escribir direcciones y nombres de lugares o empresas, también términos más genéricos como ocio, deporte, café, restaurante japonés… Por cierto, si pulsáis sobre el icono de lista que aparece en la barra de búsqueda tras realizar una accederéis al listado de resultados.
-
Para ver los edificios en 3D (disponibles principalmente en capitales y grandes ciudades) tenéis que deslizar dos dedos hacia abajo sobre el mapa para inclinar la vista y hacer zoom hasta que cojan volumen.
-
¿Has detectado algún error en los mapas o la aplicación? Agita el teléfono y cuéntaselo a Google.
-
El icono del avatar a la derecha de la barra de búsqueda nos permite ir rápidamente a los lugares que tengamos marcados como favoritos y acceder a la sección de Ajustes desde la que podemos abrir o cerrar la sesión con nuestra cuenta de Google, editar la ubicación de nuestra casa y trabajo, ver el historial de mapas, informar de un problema o enviar un comentario, acceder a los tutoriales de ayuda y ver y modificar las opciones de privacidad entre otros.
En Applesfera | Google Maps para iPhone ya disponible en la App Store
En Applesfera | Google admite que la nueva app de Maps para iOS es mejor que la versión de Android y promete más funciones próximamente




Ver 68 comentarios
68 comentarios
xakyxak
LA APP ES PERFECTA.
56665
Ole Cádiz!
Rodri
La ruta paso a paso sólo he conseguido que me guíe si selecciono el camino en coche, andando no me guía, aparece una vista previa del recorrido, pero no te da indicaciones mientras caminas.
AL.T
Una lástima que no tenga integración con la agenda de contactos/direcciones de iOS...
C. Valles
La mejor, sin duda alguna, pero aun así y a diferencia de la de los moviles con android en conexiones lentas sigue abriendo las parcelas muy pixeladas, en android es mas suave y creo que guarda algo de info en cache lo cual ayuda mucho.
Pero en fin, gracias Google!!
Usuario desactivado
¿Y por qué iba a hacer Google una aplicación mejor para el sistema de la competencia que para el suyo propio?, parece que los fanboys quieran que incluso "su" Google sea mejor que el Google de Google.
jmga
Viva la interfaz Holo.
Lorenzo Palacios Venin
Eyyy gran guía. Una pregunta, ¿con que programa/pincel habeis hecho las anotaciones rojas y los números en rojo en las capturas? GRACIAS!!!
diego.ianezavila
Nadie se queja de la voz cantarina de la navegación paso a paso?
88330
Tiene muy buena pinta esta APP, solo iOS 6 supongo.
abece
Pues si esto no es intuitivo... para niños.
enrique.garciapolo
Y para cuando piensan incluir "Mis mapas" en la app?, no sé para qué nos molestamos en crear mapas personalizados con cosas que hemos buscado para viajes o para compartir si luego no podemos acceder a ellos excepto con un ordenador....
fran69k
Por qué no me sale el icono de inicio y en su lugar tengo vista previa? como inicio la navegación???
antonio.serranomarti
Sigue faltando poder acceder a los mapas creados por uno mismo y guardados en mi cuenta google como sí me deja Google Earth y la webapp.
Esta opción es muy util y muy interesante ya que yo introduzco muchas rutas rurales para luego poder ir siguiéndolas.
26207
Pues las fotos de satélite son dos años más antiguas que las de Mapas de Apple... Así que hay cosas bastante anticuadas: obras, cambios de sentido de circulación, etc.
Hector Navas
He revisado 3 ciudades, New York, Paris, Roma y no aparece la vista de los edificios en 3D, debo suponer que aún no está disponible esta función en esta versión de la app?
ledgo2
Cuando te guia paso a paso, es un poco triste. En algunos casos se le va la pelota, y la mayor parte de las veces en vez de hacer como un gps, y decirte la direccion a la que ir, derecha, izquierda, segunda salida... te dice que cojas la calle tal.... joder si supiera las calles no necesitaria un gps... Anda que no le queda por mejor al modo paso a paso..... El de Apple no lo he probado pq no quiero actualizar
into
Vaya, en esto de los mapas soy un hombre arcaico, me enrredé con toda la explicación, no porque esté mal redactado sino porque no sabía que se puede hacer tanto en los mapas. En fin, en algún momento me pondré a aprender a usarlo.
Mandrake
.
albertpg86
Alguien sabe si se puede desactivar la salida de los comandos de voz por bluetooth? Es un rollo que estando en el coche se pare la música cada 3 segundos porque la tía te da las indicaciones. En otros como Tomtom o Sygic funcionaba perfectamente el sonido directamente desde el móvil!
losarcay
Gracias y buenos días, toqueteando un poco ayer la app me encontré con dificultades, algunas dudas las habeis resuelto con este post, pero me gustaría saber la mejor forma para, desde la app, copiar una dirección (lat/long o cualquier otro metodo) y usarlo, por ejemplo en el TomTom del teléfono. Imagino que en el futuro habrá un acceso directo desde la app... Otra cosa que no he podido finalizar del todo es la introducción de mis direcciones de casa y trabajo en mi perfil. Permite meterlas de manera demasiado generica sin número de la calle con lo que al menos en mi caso no son usables para la navegación paso a paso.
Gracias de nuevo.
gonzaaalo
Muy buena APP! Pero yo pregunto.. - Hay alguno posibilidad de que no se me bloquee la pantalla cuando uso google maps? Es tedioso tener que desbloquear la pantalla o poner desde configuraciones que no se bloquee y despues volver a configurarlo cuando termine de usar google maps. - Segunda pregunta, ¿Por que a mi no me aparece a la esquian inferior derecha "Inicio" sino "Vista Previa" osea se me muestra paso a paso y no me guía.
melibeotwin
Apple aprende como hacer una app de mapas.
rumpelstinky
A ver si alguien lo ha probado ya y me puede informar: ¿es posible un guiado también offline? Es decir, yo por ejemplo me descargo los mapas de Miami; y cuando llego allí, sin conectar el roaming de datos, ¿es capaz de guiarme hasta un destino?
Gracias.
alexis.maldito
no me sale la aplicacion en el AppStore .... esta disponible aun o no ??
charlirambo
Hola, tengo un problema con mi MacBook Pro de finales de 2008. Le instalé el Lion y todo muy bien hasta que un día me ha empezado el Finder a dar problemas. Arrastro archivos con el puntero y se quedan pagados y no los suelta. Lo hace si pulso clik y escape a la vez. Para copiar y pegar archivos tengo que hacerlo con botón derecho. ¿qué le pasa?
neutral
Yo llevo usando el Navigation con el Google Maps en Android, desde hace un año. Suele funcionar reugularmente bien, pero me ha llevado por carreteras que no existían o me ha perdido cuatro veces (será que es beta :-).Con iOS Gooogle Maps también falla. La versión para iPhone dista mucho de ser perfecta, poco intuitiva, la navegación "turn by turn" te lleva por rutas demasiado largas y Ay! la descarga de mapas no existe en iOS y en Android existe la opción, pero no te permite descargar los mapas, no se la razón. Una buena aplicación sin más
eroneko
Jajaja como usar una aplicacion de mapas xD Es como: "Queridos fanboys, yo se que ultimamente nos perdemos hasta para ir a comer en nuestra propia casa, pero ahora hay una aplicacion que nos ayudará a no perdernos, se usa así...." xD
guance
No le veo gran cosa, cuando lo pones en satelite se ve borroso y los colores pecimo