El Finder dentro de sus limitaciones dispone de una serie de opciones y características que para muchos usuarios siguen siendo todas unas desconocidas. Una de ella son las opciones de visualización.
Cuando abrimos una ventana de Finder sabemos que hay cuatro opciones para visualizar el contenido. Tenemos la vista en iconos, lista, columnas o cover flor. Cada usuario suele tener predilección por una u otra. Para mí, después de mucho tiempo y tras los espectacular o llamativo de cover flow el primer día que se ve, la vista en columnas es la más efectiva. Me permite desplazarme rápidamente entre carpetas con sólo las flechas de dirección.
Opciones de visualización
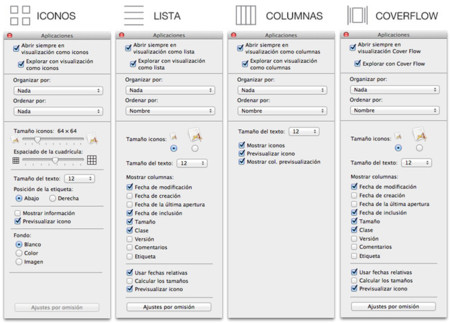
Nos aparecerá un menú flotante que nos dará diversas opciones. De una forma u otra accederemos a diferentes opciones que nos permitirán varios ajustes. Según la vista tendremos más o menos opciones para adaptarla a nuestras necesidades.
Uno de los puntos más interesantes para mí es la posibilidad de establecer un tipo de vista fijo para cada carpeta. Así, podremos usar una vista en iconos cuando accedemos al volumen donde está instalado el sistema, una vista en lista para las aplicaciones y otra en columnas para la carpeta documentos. Hacerlo es tan sencillo como mostrar las opciones de visualización desde la ventana de Finder que muestra el contenido de dicha carpeta o volumen. Luego marcamos la casilla Abrir siempre en visualización como...
Pero no es lo único. Si observamos veremos que hay más opciones. La primera es Organizar por, este ajuste nos permite según la carpeta en que estemos (ejemplo, carpeta aplicaciones) organizar según el nombre, categoría de la aplicación, fecha de última apertura, inclusión, etiqueta o dejar marcada la opción nada. Si se trata de una carpeta diferentes aparecerán otras opciones como clase, aplicación que abre el archivo, fecha de modificación, creación y tamaño. A su vez está una subopción que permite ordenar los archivos.
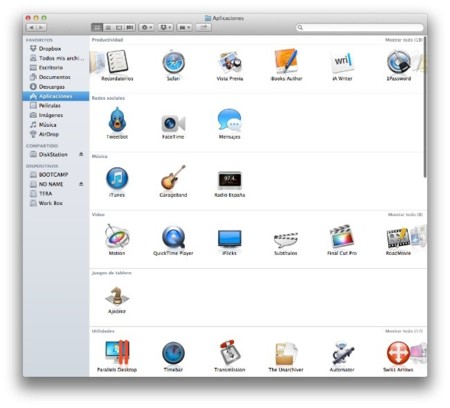
Luego, según el tipo de vista veremos como podremos establecer diversos ajustes que aplican a los iconos. Así, seremos capaces de ajustar el tamaño de los iconos, el espaciado de la cuadrícula, tamaño del texto, si queremos que esté abajo o a la derecha del icono, mostrar o no más información y previsualizar icono o usar uno genérico.
Según el número de archivos y lo cómodo que nos resulte trabajar de una forma u otra podremos adaptar el Finder. De este modo tendremos más información a la vista si optamos por recudir tamaño de iconos en la vista Iconos o simplemente la información que realmente necesitamos de nuestros archivos dejando de lado datos como fecha de última apertura, versión, comentarios,…
Así que a parte de las tres personalizaciones más sencillas que pueden mejorar tu Finder espero que, para quien no conociese esta opción, todo os resulte útil. Y como bonos extra, si trabajáis con la vista en columnas habréis visto que OS X tiene un ancho de columna por defecto. Si lo cambiamos y luego volvemos a cambiar de vista al volver a la opción columnas el ancho habrá vuelto a ser el original. Para mantener el ancho personalizado debemos pulsar la tecla ALT para que lo mantenga mientras establecemos el ancho deseado.




Ver 29 comentarios
29 comentarios
joseespejo
Yo prefiero usar TotalFinder o XtraFinder, mantiene el Finder pero le añade opciones muy útiles.
crispostproduct
2 cosas que me molesta del finder:
Primero: Todo el tiempo ando peleando con los tamaños de las ventanas, y la organización de los iconos, es simple, las carpetas de películas me gusta verla en forma de lista, y la carpeta de fotos en miniaturas, pues no, cada vez que abro una u otra, abre a como le da la gana, y totalmente desorganizadas.
Segundo: Me gustaría usar para TODO la vista previa (click drecho, vista previa), me aburre usar un programa para cada formato, Quicktime para pelis, dreamweaver para XML, VLC para los mp3, etc etc etc... y Vista Previa me muestra todo perfectamente, lo aburrido es darle click derecho a todo y buscar la opción. He intentado dejarla por defecto para abrir todo, pero no puedo :/
robeitor_10
Es curioso algo que echo en falta en OSX. Cuando Estoy en estilo lista o columna, puedo seleccionar un archivo y con SHIFT pulsado, puedo elegir otro más a bajo y me selecciona todos los intermedios.
Sin embargo, En vista de iconos no puedo, esto es un coñazo cuando utilizo los iconos para visualizar grupos de fotos y quiero eliminar o seleccionar algunas sin tener que estar con el CONTROL pulsado.
Si, será un mecanismo muy Windows pero es muy incómodo tener que cambiar a vista lista para tener este funcionamiento porque no se la foto que estoy seleccionando.
joselote
Aunque parezcan tontos, estas introductorias de funcionamiento de MacOS son estupendas para los switchers o para los que usen el Mac para algo más que abrir el facebook y el youtube. Gracias, Pedro.
Los primeros días con el Mac, recuerdo que me ponía al borde de un ataque de nervios el funcionamiento aparentemente errático del finder. La vista "Coverflow" se la podrían ahorrar, es la cosa más inútil bajo el Sol.
Reconozco que a lo que aún no me he podido acostumbrar es a que en MacOS no exista la opción "cortar" y haya que ir haciendo trucos indios para algo tan básico, pero el resto es bastante lógico (cuando has aprendido los trucos indios, claro...). La opción "abrir siempre en visualización como..." ESTUPENDA, estaba hasta los mismos que cada vez que abriese una carpeta la presentase como le salía del alma. Lo del "ALT" para establecer el ancho de columnas por defecto, MARAVILLOSO.
Hacen falta más minitutoriales como éste, y es fantástico que un redactor cabal y de fanático lo justito pero no más como Pedro S. sea el que se encarga.
jaime.guillengarcia
Lo que no me gusta es que no me ordene las carpetas arriba del todo y los ficheros debajo, como en windows, y no, no es que sea mentalidad windows si no que para mi es mas cómodo ese modo, la solución chusquera para mí, ponerle un ! a la carpeta y así todas las carpetas siempre estarán arriba.
nanouk
¿Cómo puedo hacer para que en Mountain Lion, siempre que abra una carpeta, por ejemplo donde tengo las películas como iconos, el color de fondo sea uno determinado?
Leí cómo se podía hacer en Lion y me dio por poner un color que ahora detesto. El tutorial no lo encuentro y no sé como poder hacer lo mismo en Mountain.
Un saludo y gracias.
mk3
Yo quiero dejar todas las carpetas iguales y no ir una por una. Como se hace?
iriviere
desde que he instalado mavericks tengo un problema. las pelis no las puedo previsualizar con la barra espaciadora como antes.
ahora solo me aparece el icono del VLC.
alguien sabe como solucionarlo?
gracias
David Roig
Me encanta el Finder, y a riesgo de me cosais a negativos dire que no le veo sentido a las Pestañas. Prefiero tener dos ventanas abiertas de Finder, ya que así se pueden arrastrar archivos entre ellos de forma fácil.
El Mavericks va a tener pestañas, pero supongo que no serán obligatorias, o eso espero.