La siguiente parada en nuestra guía de iOS para principiantes es una de las más sencillas lecciones que puedo dar, pero también una de las que más utilizaréis a diario. Se trata de la pantalla de inicio, la cuadrícula de iconos que ha caracterizado a iOS desde su nacimiento y donde encontraremos todas las aplicaciones incluidas en nuestro dispositivo y aquellas que descarguemos más adelante desde la tienda App Store.
Seguid conmigo uno a uno los siguientes pasos para conocer todas las particularidades de la pantalla de inicio (imagen 1):
-
Pulsa con el dedo sobre el icono de una app para abrirla.
-
Pulsa el botón del inicio para volver a la pantalla de inicio.
-
Desliza el dedo desde la derecha a la izquierda para pasar a la segunda pantalla de inicio con más apps. En iOS puedes tener hasta 15 pantallas, más de las que nunca necesitarás.
-
Desliza el dedo en sentido contrario (de izquierda a derecha) para volver a la pantalla anterior. Con estos dos gestos, deslizar hacia la derecha o izquierda podrás moverte rápidamente por las pantallas que tengas hasta localizar la app que necesitas. Señalar que los pequeños círculos centrados en la parte inferior son un indicativo de cuantas pantallas tienes y en cuál de ellas te encuentras.
-
Ahora vamos a ordenar las apps a nuestro gusto manteniendo pulsado el icono de una de ellas hasta que empiece a agitarse. A continuación la arrastramos hasta la posición deseada. Pulsa el botón de inicio para terminar.
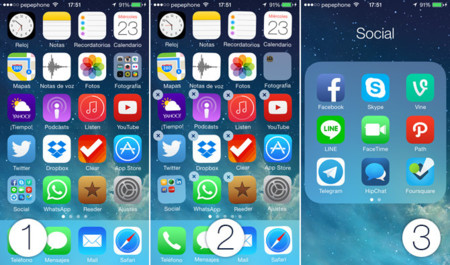
- Si arrastramos una app hasta el extremo de la pantalla podemos trasladarla de una pantalla de inicio a otra. Si estamos en la última pantalla, aquella situada más a la derecha, y repetimos la operación, crearemos una nueva pantalla, algo muy útil para clasificar las apps separando las de uso más frecuente en la primera página, apps del trabajo en la segunda, los juegos en la tercera, etc...
- ¿Has visto un círculo con una x en la esquina superior izquierda de algunas apps? (imagen 2) Pulsando sobre él puedes borrar la aplicación de tu dispositivo, aunque permanecerá entre tus compras para que puedas descargarla de nuevo tantas veces como quieras sin volver a pagar por ella.
- A estas alturas seguro que has notado que la última fila de iconos siempre se mantiene invariable en todas las pantallas. Es el Dock y puedes mover a él aquellas apps que consideres realmente importantes y quieras tener siempre a mano. En el iPhone y el iPod touch puedes tener hasta cuatro apps en él mientras que en el iPad el límite aumenta hasta seis.
- Es el turno de las carpetas (imagen 3), otra forma de organizar nuestras apps. Para crear una carpeta mantén pulsada una app como hiciste para ordenarlas (paso 5), solo que arrástrala en esta ocasión justo encima de otra. Puedes arrastrar más apps dentro o sacarlas fuera, organizarlas y cambiar el nombre predefinido de la carpeta. Cuando termines, pulsa el botón de inicio. Cada carpeta puede tener 15 pantallas con 9 apps por pantalla pero es poco práctico esconder tanto algo así que lo ideal es utilizar una combinación de páginas de inicio y carpetas para organizar tus apps. Por cierto, si sacas la última app de una carpeta, esta se eliminará automáticamente.
En Applesfera | iOS desde cero




Ver 5 comentarios
5 comentarios
magnum657
El truco del almendruco. Gracias Michán!
Muy buena tu guía de iOS para principiantes, a más de un "entendido" le iría bien repasarla.
krollian
Una consultica:
¿En iOS 7 ya no existe la opción de hacer clic en Pasa la voz para una aplicación desde la App Store como en versiones anteriores? ¿La forma por defecto de compartir una App es copiar el enlace y mandarlo por correo-e?
cucoide
Me aburrooooo