Una de las carencias que más podemos echar en falta en el iPhone, si estábamos acostumbrados a utilizarlos en nuestros anteriores móviles, es el envío y recepción de MMS. A pesar de que oficialmente Apple no ha mencionado ni una sola palabra sobre si en un futuro alguna versión de firmware soportará MMS, la comunidad de desarrollo del iPhone se ha puesto manos a la obra.
Lo que tenemos (a día de hoy) es el envío y recepción de MMS de forma muy básica. El único programa que lo ha logrado es SwirlyMMS y apenas tiene una interfaz básica para enviar y descargar los mensajes, aunque no para verlos.
Si queremos ver un MMS recibido, deberemos utilizar otro programa que permita navegar por el sistema de ficheros del iPhone, como MobilePreview, y otro como MobileTextEdit para leer el contenido de los mensajes.
Al menos, era así hasta hace unos días. Un nuevo programa, llamado iMMESS, se presenta como alternativa medio decente a la hora de leer los MMS enviados y recibidos en nuestros iPhones. Se debe usar en conjunción con SwirlyMMS, ya que éste realizará las tareas principales de recepción y envío de mensajes, mientras que iMMESS es quien se encargará de mostrarlos de forma "bonita".
Vamos a configurarlo todo, de la forma más sencilla y directa posible, ¿preparados?
PASO 1: INSTALAMOS SWIRLYMMS
Necesitamos el "motor" que permite enviar y recibir MMS en nuestro iPhone. Para ello, entramos en el listado de fuentes del Installer (Installer/Sources/Edit/Add) y añadimos un nuevo repositorio: swirlyspace.com/SwirlySpace.xml (escribidlo exactamente, respetando mayúsculas y minúsculas y no añadiendo ni quitando nada).
Una vez añadida la nueva fuente, vamos a la lista de programas y buscamos e instalamos nuestro SwirlyMMS:
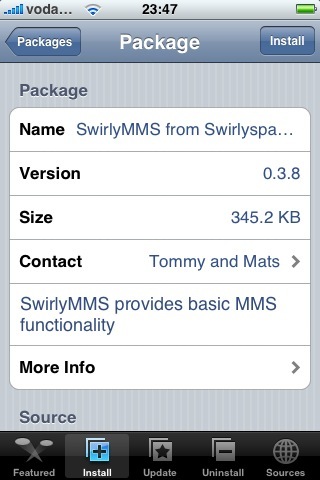
PASO 2: CONFIGURAMOS EL SERVICIO MMS DEPENDIENDO DE NUESTRO OPERADOR
Reiniciamos el iPhone, y entramos en SwirlyMMS. Vamos a Settings e introducimos exactamente los parámetros que nuestro operador utiliza para la comunicación multimedia. Tenéis una lista estupenda con todos ellos, para todos los operadores españoles, en ActualidadiPhone.
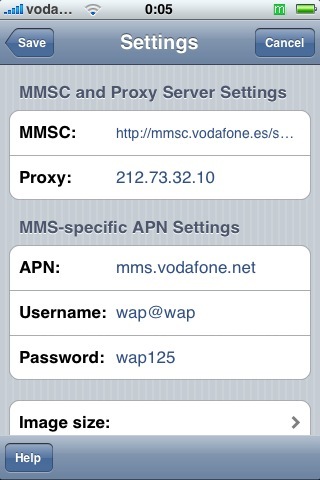
PASO 3 (PUEDE NO SER NECESARIO)
Ahora tenemos que instalar dos paquetes de software que utilizará iMMESS para poder funcionar. Para hacer las cosas bien, mejor nos aseguramos que tenemos el suficiente espacio libre en el disco duro.
Veréis, en el iPhone existen dos pariciones: una de 300MB donde se guardan los archivos del sistema, fuentes, aplicaciones... y otra del resto de capacidad donde va a parar nuestro contenido multimedia (música, vídeos, etc...). A menudo empezamos a instalar cosas en el iPhone y nos comemos la partición de 300MB. Para liberar una buena cantidad de MB, instalaremos BossTool desde el Installer.
Es muy fácil de utilizar. Pinchamos en Free Disk Space y a continuación decidimos que queremos mover. Yo os recomiendo mover las fuentes del sistema a la partición del contenido multimedia (nos deja unos 80MB libres, más que suficiente).
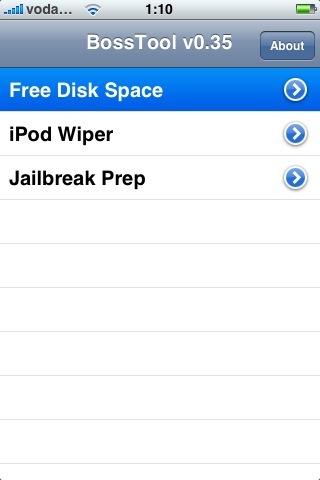
PASO 4: INSTALACIÓN DE LIGHTTPD Y PERL PARA PODER UTILIZAR iMMESS
Antes de instalar iMMESS, necesitamos instalar dos paquetes de software para que pueda funcionar. Os comento lo que son cada uno, pero no entraremos en detalles...
Lighttpd es un pequeño servidor web que se instalará en el iPhone y Perl, el lenguaje de programación en el que está basado todo. En realidad, iMMESS no es más que una webapp que se ejecuta localmente desde el iPhone, leyendo el contenido de los MMS almacenados en el sistema de ficheros y presentándolo de forma "bonita". Los desarrolladores de iMMESS prometen pronto sacar una aplicación nativa que sea más sencilla de instalar, porque sinceramente, el chiringuito que estamos montando aquí para ver MMS es increíble...
Pues nada, instalad los dos paquetes de software desde el Installer, de la forma habitual... no tienen más misterio...
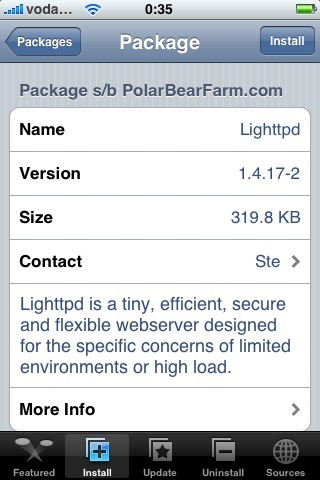
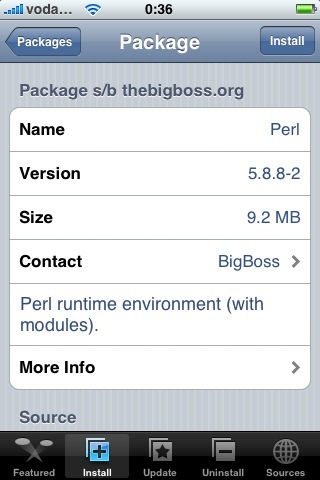
Si os aparece esta alerta cuando acabáis de instalar Perl, no os preocupéis, no hay que hacer nada. "OK", y listo:
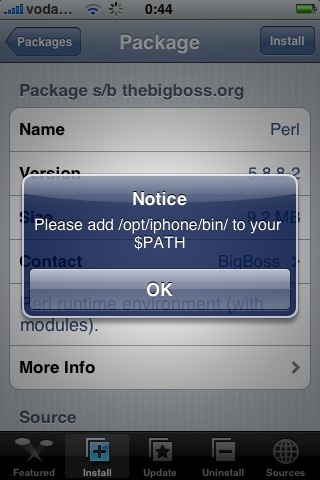
PASO 5: INSTALACIÓN DE iMMESS
Si hemos instalado correctamente los anteriores paquetes de software, la instalación de iMMESS no tendrá nada de especial. Si os dice que falta algún paquete por instalar, volved a intentar los pasos anteriores.
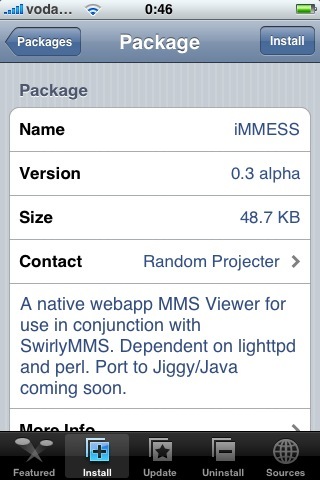
PASO 6: PROBANDO EL INVENTO
¡Ya lo tenemos todo instalado y listo! ¿Hacemos una prueba? Entramos en SwirlyMMS y nos mandaremos un MMS a nosotros mismos, así probamos el envío y la recepción a la vez.
Pulsamos en New dentro de SwirlyMMS, introducimos el título del mensaje, elegimos destinatario (poned vuestro número, para hacer la prueba) y seleccionamos una imagen (sólo imágenes por el momento: los vídeos vendrán en un futuro). Pulsamos Send y esperamos que se envíe.
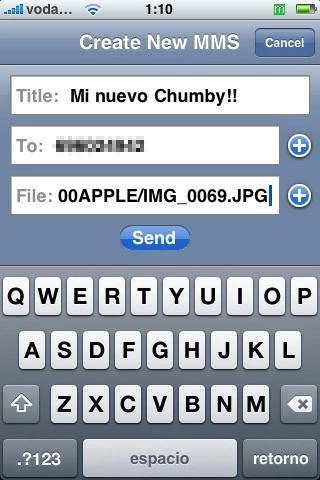
Si algo falla en este punto, revisad que los parámetros de vuestro operador están correctamente insertados, que tenéis cobertura GPRS, que tenéis contratado el servicio de MMS con vuestro operador y que os aparece un pequeño icono verde con una "M" en la barra superior derecha del iPhone dentro de SwirlyMMS (esto indica que tenemos cobertura MMS).
Si todo ha ido bien, veremos como el icono de SwirlyMMS presenta un bonito "1", indicando que tenemos un MMS pendiente de recoger:
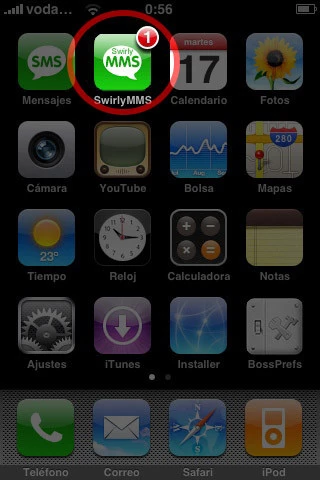
Antes de poder verlo, tenemos que descargarnos el MMS, así que entraremos en SwirlyMMS de nuevo, y pulsamos en "Fetch" (este botón sólo aparecerá cuando tengamos algun MMS pendiente de descargar):
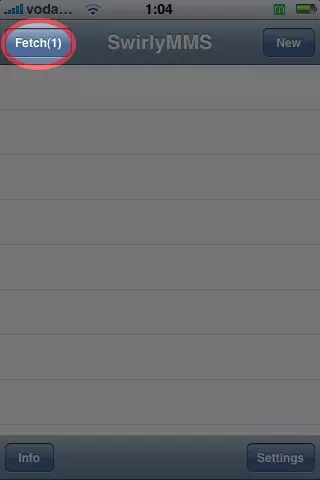
El programa descargará el contenido del MMS al sistema de ficheros del iPhone. Cuando acabe el proceso, podremos salir del SwirlyMMS, y entrar por fin en iMMESS para poder verlo.
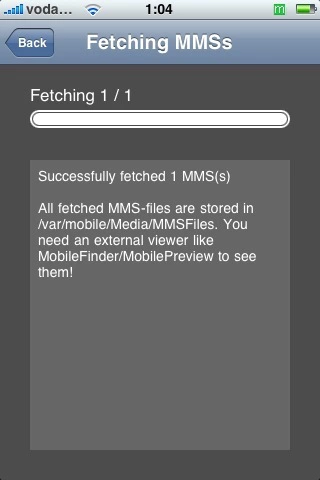
El icono de iMMESS no tiene perdida: es el icono más horrendo de todos los que tendréis en vuestro iPhone. Y ni siquiera es un icono, sino un enlace a una URL dentro de Safari: recordad que ya os he dicho antes que iMMESS no era más que una aplicación web que se ejecuta localmente. O sea, que si guardáis esa URL en los favoritos de Safari, podréis acceder igual a vuestros MMS. Y así de paso nos libramos del icono...
Afortunadamente, la interfaz es bastante clara, y cuando entremos en iMMESS, veremos la lista de MMS. En nuestro caso, tendremos uno para ver: pulsamos sobre él...
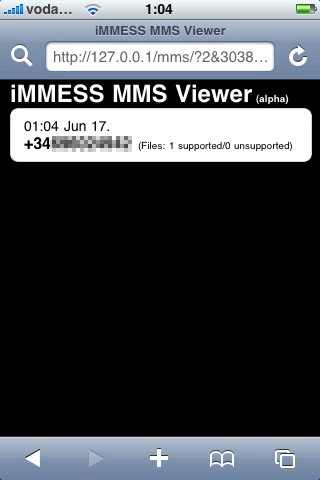
... ¡y aquí lo tenemos! Ya podemos enviar y recibir MMS. De una manera un poco rudimentaria, pero menos da una Apple.
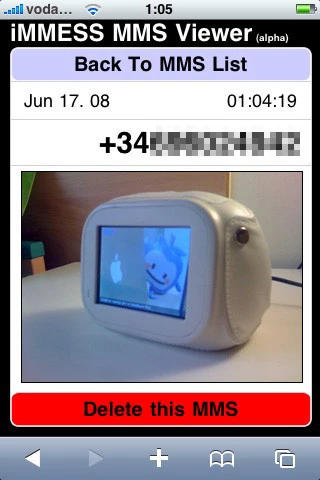
Los desarrolladores de SwirlyMMS han prometido que la versión 1.0 del programa ya contará con interfaz propia de visualización de mensajes, lo cual ya empezaría a ser importante...
Otra de las limitaciones cuando enviamos un MMS desde el iPhone es que no podemos acompañarlo de mucho texto, pero si véis las capturas hechas aquí de iMMESS, al recibir un mensaje con texto desde un móvil "normal" también se mostrará sin problemas junto con la imagen.
De momento, ésta es la mejor forma para poder utilizar los MMS en nuestros iPhones. Una vez instalado todo, no es complicado: Descargamos los MMS con SwirlyMMS y luego los vemos desde iMMESS.
Sin embargo, esperemos que Apple o cualquier otra compañía desarrolle un software decente para ésto, y que aporte novedades como la de enviar auténtico contenido multimedia: no sólo fotos, sino también música o vídeos.
Y, a ser posible, con un icono decente...





Ver 30 comentarios
30 comentarios
Pedro Aznar
Rubén, desde el Mail del iPhone no se puede adjuntar nada que no sea una imagen… y eso es bastante patético.
Así que, o espabilan abriendo el Bluetooth, o añaden MMS, o dejan adjuntar algo en los Mails… pero que hagan algo YA, que es bastante lamentable que estemos así en los tiempos que corren…
Pedro Aznar
Vale Kenzo, los que tenemos iPhone tenemos tarifa de datos… Pero y si a quien queremos enviar algo (sólo una imagen desde Mail, lo recuerdo) ellos no tienen tarifa ni email en el móvil…
Que hacemos? No sería mejor tener todas las opciones como el resto de los móviles? :D
Samuel Campos
Realmente increíble el tutorial Pedro.
Pedro Aznar
No hombre no, eso tampoco es así: Si nos envian un email con cosas adjuntas, siempre podremos reenviarlo con todo el contenido adjunto. Y si es un word, excel, pdf, etc… podremos abrirlo sin problemas en el iPhone. Incluso hay programas que extienden las capacidades de apertura de archivos adjuntos. El problema, es que no podemos adjuntar estos archivos desde el propio iPhone.
Pedro Aznar
Osvaldo, la salida de SwirlyMMS 1.0.0 lo publicamos anoche en Applesfera: http://www.applesfera.com/2008/06/27-swirlymms-100...
Por favor, revisad el blog antes de anunciar algo nuevo y en caso de que no esté, no copiad el contenido entero de la noticia como comentario, enviad el enlace a la sección de contacto…
Gracias!
enostrum
el n95 no tine acelerometro
no tiene pantalla de 2.5 pulgadas
no tiene MULTItouch
no tiene la facilidad de uso del iPhone
aun así como movil es una pasada
RCC
@#13, el iPhone puede hacer otras muchas cosas (y mejor) que un nokia de gama alta no puede. Por tanto, aunque comparto en parte lo que dices, creo que no tiene sentido ir diciendo que uno es mejor que el otro, y menos con esa furia. ¿A quien quieres convencer?
Una pregunta en general: ¿hay previsión de que estos programas se vayan a poder instalar en un iphone 3g?
Lady Madonna
Offtopic total: no me puedo creer que tengas un Chumby… :P
salu2
punk84
No está mal, y parece que funciona muy bien, pero no me hace mucha gracia tener que instalar por ejemplo el servidor http con el consumo de recursos que conlleva, seguro que aparecerá alguna otra mejor solución en el futuro, tal vez de la mano del SDK de Apple.
De todas maneras es un gran trabajo, que puede sacar de un apuro a quien lo necesite.
Radioboy
seguro que Apple ha leido lo de enviar musica por un mensajito y le ha parecido tan tan tan tan buena la idea que esta misma noche van a desarrollar la aplicación de MMS para el iPhone!!!
tecnologias neandertales NO GRACIAS
un mail y listos
hipoprof
Yo soy optimista, estoy seguro que todo los aspectos que se puedan solucionar via soft/SDK,como los mms y el copy/paste van a tener muchas aplicaciones simples y bien hechas como solución, para elegir, si, si que soy optimista, XD.
nickhell
Yo hace meses hice pruebas con el swirly y vodafone, era version beta y las configuraciones que enconrtre por varios foros no funcionaban (era problema de la version, al final) esos dos meses pagué 150 € cada mes. A un colega le pasó parecido, cuando salio la version que recibia ya empezó a funcionar bien pero por mi: que le den a los MMS.
luilli
No sabía que no se podía añadir nada a parte de imágenes, vaya decepción.
La verdad es que no se por qué no lo llenan de características como los nokia.
Es como si quisiesen controlar lo que hacemos con nuestro teléfono. Tu a mandar sms y mail pero no MMS ni adjuntos.
Lo dicho vaya decepción a veces Apple.
Yul
#1: Lighttpd puede deshabilitarse instalando un interruptor adicional en BossPrefs, como los que tiene para SSH, AFP, etc…
kenzo
Y dale con los MMS!!! pero para que quereis MMS si vais a tener tarifa de datos de internet??? Para que narices esta el correo electrónico??? Preferís pagar por cada MMS en vez de aprovechar la tarifa de datos enviando emails??? A ver si vamos tirando 'palante' leches…
FinoBlogs
Pues yo de momento cn el Swirly me apaño.. se ven los mms en pequeñito pero se ven, que ya es algo.
Y si la 1.0 sacará una interfaz propia.. paso de hacer todo el tinglado.
Todo llega amigüit@s, todo llega…
Salu2!
François Buren
Y a pesar de todo direis que es el mejor smartphone del momento. Cuanto taliban de la manzana dios!!
El Iphone tiene el mismo fallo que muchos productos de apple (que tambien tienen innumerables virtudes, como no) el ansia de la compañia por ganar dinero a espuertas. Por eso capan todo tipo de funcionalidades. Y desde mi punto de vista en un movil de hasta hace poco 500E no se puede permitir que no mande mms o que no se pueda adjuntar un archivo (lo del bluethoot no tieene nombre ya!!)
¿Como es posible que un tfno de gamma media de nokia sea capaz de hacer todo eso y el de apple, no?
patoroco
Todo comodidades para un móvil que costó más de 300€ por lo que veo…
Sigo diciendo que por muy bonitas que sean las cosas que haga la manzana, primero hay que mirar las características que se van a usar, y luego comparar…
Y no os equivoquéis, que os lo dice uno que anda expectante al nuevo MacBook, si es que alguna vez sale… xD
davidkast
Pues a mi no me va bien, una vez envio el mms (para hacer la prueba, a mi mismo), recibo un sms d movistar, diciendo (Has recibido un nuevo MMS. Para verlo conectate a www.multimedia.movistar.es) Y no recibo ninguna notificación en SwirlyMMS la semana pasada si que me funcionaba pero tuve que restaurar el iPhone y ahora no me funciona. Se ha de configuar tb desde ajustes/general/red/edge? y activar la itinerancia EDGE?
Susana
juas! muy bonito tu nuevo Chumby! ;p
jorgedasi
con MoveMMS, otra aplicación para todo el numerito.. podémos mover las imágenes de los MMS a nuestro Camera Roll, pudiendo acceder a ellas, enviarlas, ponerlas de fondo de pantalla, o simplemente añadirlas a un contácto de la agenda para cuando nos llamen!
saludos.
ivanchi69
pues como yo lo veo es así, apple tiene ese afán por innovar siempre que solo saca cosas innovadoras y las cosas q nosotros consideramos básicas apple las considera innecesarias por no innovar nada……….
salu2
ariel77
De vergüenza… Yo me compraré el iPhone 3G porque me parece que tiene muchas cosas insuperables, pero lo del MMS es de vergüenza. Y es una tecnología que tiene mucho sentido, no todo el mundo puede conectarse a internet como y cuando le de la gana y a veces te apetece mandarle una foto a alguien y saber que la va a recibir al momento en su móvil, sea el que sea. ¿O es que somos tan guays que ya sólo nos comunicamos con dueños de un iPhone?
sergimf
me estais diciendo que si recibes un mail en iphone con archivo adjunto (un.doc por ej.) no puedes reenviarlo o otro e-mal??? no se adjunta el .doc? no puedo creerlo…
iacobustime
a mi me pasa lo mismo que davidkast….alguna solucion ?¿?¿?
kenzo
Si, es cierto que aun no todo el mundo tiene internet en el movil. Pero es ahi donde, como dice #19, apple nos encamina hacia internet movil. Tirar palante, vamos.
djgonzalo
Al igual que preguntan por ahi arriba, hay que configurar lo de EDGE en el iphone o solo con lo del Swirlymms vale? Gracias.
apple
QUE NO SE PUEDE ADJUNTAR NADA - iphone - hay que pulirlo YA .
mucho dico duro para no guardar nada - solo fotos y musica ….
a mejorarlo ya que la competencia ya saben por donde darle fuerte al iphone
Nelda
Hola
Acabo de instalar el Imess para ver mms…ya no se complementa con el lightthp y perl sino con el Jiggy Runtime…
Puedo ver mis mms…pero no me aparece la opción de borrado. En las instrucciones pone que en la lista de mms te coloques en el que quieres borrar y desplaces hacia un lado para que salga el botón de borrado. Pero no aparece. Alguien sabe cómo borrar los mms?
Gracias