Todos sabemos cómo cambiar de forma más o menos sencilla los iconos de las aplicaciones en Mac OS X. Sin embargo, hay unos iconos que siempre tenemos visibles en nuestro escritorio y cuya alteración no es tan sencilla, los de la barra de menús del sistema. Por tanto, vamos a ver cómo cambiar los iconos de la barra de menús de Mac OS X de las aplicaciones residentes, de forma fácil y con un ejemplo.
Antes de comenzar, vamos explicar un poco qué son estos iconos y para que sirven: Se utilizan para mostrar al usuario aplicaciones residentes sobre las que podemos interactuar. Hay aplicaciones residentes del sistema, como la selección de red Wi-Fi del Airport, el administrador de batería, el reloj o incluso Spotlight. Y también están las que cada usuario se instala, como puede ser Evernote, Dropbox, Remote Buddy…
La particularidad de estos iconos es que pueden tener varios estados. Por ejemplo, un notificador de correo cambiará de imagen si tenemos correo o si no, o por ejemplo la aplicación de Dropbox tiene distintos iconos para indicar que se está actualizando en la nube, por ejemplo. Podemos cambiar sólo uno de estos iconos, pero para ser coherentes, deberíamos cambiarlos todos. Vamos a ver cómo se hace.
Cambiar los iconos de la barra de menús, la teoría
Si buscamos una aplicación en la carpeta Aplicaciones, veremos que es un único icono. Sin embargo, se trata de un directorio con permisos especiales de ejecución y estructura de carpetas propia, que contiene toda la información básica necesaria para ejecutar el programa.
Dentro de estas rutas, es donde se encuentran estos iconos que queremos cambiar. El problema es que si pulsamos doble click sobre el icono de la aplicación se ejecutará, por lo que tendremos que pulsar botón derecho y elegir “Mostrar contenido del paquete”. Mac OS X nos mostrará la carpeta raíz de la aplicación, cuyo contenido estará todo dentro de una carpeta denominada “Contents”. Si entramos en ella, veremos varias carpetas más: la que nos interesa es la que se llama “Resources”.
“Resources” es la carpeta que contiene la información gráfica de la interfaz del programa, y esto incluye esos iconos que vemos cuando el programa se ejecuta en segundo plano en nuestra barra de tareas. Son muy fáciles de localizar: Al entrar en Resources deberíamos encontrar archivos .png con los distintos iconos de dicha aplicación para la barra de menús. Ojo, no todas las aplicaciones tienen estos iconos, porque no todas las aplicaciones se ejecutan en la barra de tareas. Para navegar por ellos, podemos usar Quicklook pulsando la barra espaciadora o ampliando la visión de iconos de la ventana.
Cambiar los iconos es tan sencillo como sustituir estos .png por los nuevos que queramos poner. Ahora sólo queda salir de la aplicación (si estaba en ejecución) y volver a entrar. Con ésto, ya veremos los nuevos iconos en la barra de menús. En algunas ocasiones, si sabemos que una aplicación tiene icono para la barra de menús, pero no los localizamos en Resources, debemos buscar dentro de esta carpeta otro archivo que pueda contenerlo.
Por ejemplo, Evernote no tiene los .png en la carpeta Resources, sino en un archivo (que identificaréis fácilmente porque Mac OS X os lo muestra con el familiar logo en forma de “A” de aplicaciones del sistema). Lo que hay que hacer en este caso es repetir el procedimiento: Mostrar el contenido del paquete de este archivo (en el caso de Evernote se llama “EvernoteHelper”) y dentro del Contents/Resources de él están los iconos para cambiar.
Esto sucede en los programas que no cargan todo el contenido de la aplicación en memoria, sino que utilizan pequeñas aplicaciones con opciones mínimas que más tarde llamarán a la aplicación “grande”, se suelen denominar “Helpers”.
Un ejemplo práctico, cambiemos el icono a Dropbox
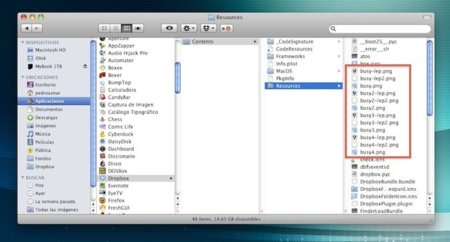
Para ello, navegamos hasta la carpeta Resources dentro del icono de su aplicación, tal y como se muestra en la imagen superior. Os he marcado los archivos que habría que sustituir, que son los que se muestran en la barra de menús.
Lo mejor para cambiar estos iconos es buscarlos por Internet (los de Dropbox los he encontrado aquí) o si somos mañosos diseñarlos nosotros mismos, teniendo en cuenta que tienen que ser .png con fondo transparente, y que hay que mantener el tamaño de los iconos originales.
El siguiente paso es sustituir los nuevos iconos de Dropbox por los antiguos, sobreescribiéndolos. Deben tener el mismo nombre que los originales, o el programa no los encontrará. Sólo queda reiniciar la aplicación para ver el resultado:
Cómo veis, el resultado queda más coherente estéticamente con el resto de iconos. Si os interesa cambiar el de Evernote, por ejemplo, aquí tenéis un hilo muy interesante en MacThemes con algunos diseños.



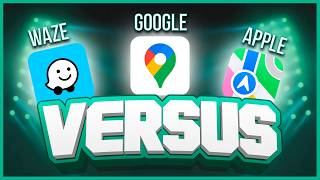

Ver 37 comentarios
37 comentarios
Joan Martin
Buenas a todos!
Cuestión: alguien sabe como cambiar el logotipo de la bandera del idioma? No me gusta nada cómo queda la bandera en mi escritorio.. y preferiría poner un logotipo del tipo "ESP" en lugar de una bandera...
No quiero tampoco quitar directamente la opción de cambiar de idioma de teclado rápidamente puesto que estoy trabajando en el extranjero y uso diferentes tipos de entrada de teclado (francés, inglés y español).
Alguna idea chic@s? Muchísimas gracias!
lluevert
Eii ese fondo que rule!
enostrum
Dropbox tiene una opción justo para cambiar los iconos a estilo Leopard, pero para otras aplicaciones puede venir bien.
Jose Cruz
Muy buen articulo, genial también para los que no se conforman con el típico escritorio de todos y quieren algo nuevo, innovador, y único!
23061
Disculpen por el Off-topic pero me gustaria saber si alguien conoce algun software nativo de Mac Os X que sea similar, compatible o muy parecido al circuit maker o Isis proteus :D Me seria de muchisima ayuda gracias!
spammshield
Interesante artículo, pero quería comentarte que precisamente dropbox te da la opción de cambiar el icono a uno en blanco y negro más acorde con el estilo de mac os x. En las preferencias de dropbox, en la pestaña general, hay un checkbox que dice: Use black and white menu bar icons. Si lo activas te muestra un icono en blanco y negro.
Saludos!
facucario
Uno mas de esos trucos no muy conocidos y utiles :)
Brian Peraza
¡Justo lo que necesitaba, gracias!
Usuario desactivado
Excelente articulo,, pense que era imposible cambiar estos iconos,,, el icono de JDownloader (que es horrible) es el primero en cambiar
salu2
mipaapa
Excelente articulo. Yo tengo una pregunta, como quitar un icono que se te queda pegado literalmente a la barra pese a que ya has eliminado la aplicación de tu mac. Me ha pasado con un icono de un programa de backup que venía por defecto en el software de un Westerd Digital de red que compré no hace mucho. ¿COmo lo quito?
lcchacon21
Hola! Muy buen artículo. Tengo una pregunta Off-Topic.
¿Cómo haces para tener el 'alias' (o acceso directo) de tu 'MacBook' en tu escritorio? Lo he intentado de varias maneras pero no lo he logrado. Alguien me ayuda?
P.D: Soy nuevo en el 'Mac-Mundo'.
Usuario desactivado
Y otra pregunta, por ejemplo, ¿para quitar el iconito de LogMeIn y que no cargue al encender el ordenador? No encuentro ninguna opción :(
22346
como haces para poner tu nombre en la barra???
emeerrezeta
Muy buen artículo, yo lo he realizado antes con varias aplicaciones, pero una que no se deja es Skype, modifiqué el icono verde yo mismo para dejarlo en tonos grises pero al abrir Skype se cierra solo...
Alguien sabe alguna posible solucion? o quizas compartirme un archivo modificado.
Saludos
jaime.guillengarcia
hola, como haceis para mostrar lo que queda libre de HD y tal como muestra la captura del articulo.
24688
Hola! ¿Cual es esa aplicación que tienes en la barra, que parece como un "cometa" - un círculo, con tres bolas dentro?