iCloud Drive es el sistema de archivos en la nube que Apple ofrece a los usuarios de sus dispositivos. Gracias a él los documentos se almacenan en un mismo lugar y por lo tanto se puede acceder a ellos desde diferentes dispositivos siempre que estén sincronizados. Es el Dropbox o Google Drive de Apple.
Pero a diferencia de Google Drive o Dropbox, no es un servicio pensado para compartir archivos con otros usuarios... o esa es la concepción que tenemos. Y es que iCloud Drive sí que permite compartir documentos con otros usuarios y gestionar los permisos que estos tienen para editarlos. Apple nunca ha hecho hincapié en esto y la opción tampoco está a la vista del usuario, así que vamos a ver cómo conseguirlo.
Cómo compartir un documento de iCloud Drive en iOS
Desde la llegada de Archivos con iOS 11 es más fácil comapartir un documento desde el iPhone o el iPad. La app en la que Apple engloba iCloud Drive nos permite seleccionar los documentos y ponerlos en modo colaboración con un par de pasos:
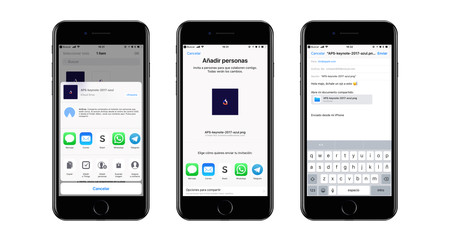
- Abre Archivos y busca el documento que quieras compartir.
- Pulsa Seleccionar y escoge el archivo que te interese compartir.
- Pula el botón de compartir y escoge Añadir personas.
- Elige el método por el que te interese compartirlo: mensaje, correo, copiar el enlace, otras apps...
- Envía el permiso de colaboración a quien te interese, el único requisito es que tenga una cuenta de Apple ID para abrirlo.
Cómo compartir un documento de iCloud Drive en macOS
Para compartir un documento desde el Mac por iCloud Drive los pasos son similares, pero haciendo uso del Finder. Esto es lo que debes hacer:
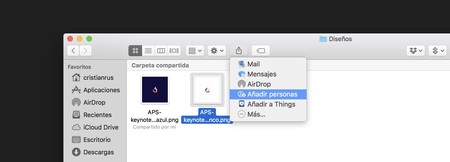
- Dirígete a la carpeta iCloud Drive del Finder y encuentra el archivo que quieras compartir.
- Selecciónalo y con botón secundario escoge Compartir, también puedes hacerlo pulsando el botón de compartir de la barra de herramientas de Finder.
- Escoge Añadir personas y se abrirá una nueva ventana emergente.
- Escoge el método de envío: mensaje, correo, copiar enlace, otras apps...
- Pulsa Compartir para finalizar el proceso, una vez más, recuerda que la persona a la que se lo envíes necesita disponer de un Apple ID.
Cómo gestionar los permisos de los documentos compartidos por iCloud Drive
Al escoger el método de envío tanto en iOS como en macOS te habrás percatado de la parte de "Opciones para compartir", es donde escogeremos qué pueden hacer las personas que reciben el documento. Apple nos permite modificar dos parámetros:
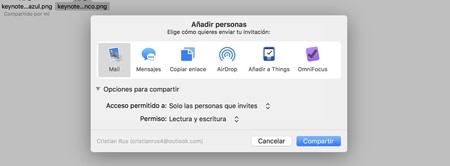
- Quién tiene acceso al documento: quien invites o cualquiera que tenga el enlace.
- Qué puede hacerle al documento: modificarlo o verlo.
Para eliminar permisos de colaboración tendremos que seguir los mismos pasos que para compartirlo, pero en esta ocasión en vez de "Añadir personas" nos aparecerá "Ver personas" donde veremos un listado de las personas que tienen acceso al documento y además de añadir a más usuarios podremos eliminar a los existentes o cambiar el tipo de permisos que tienen.
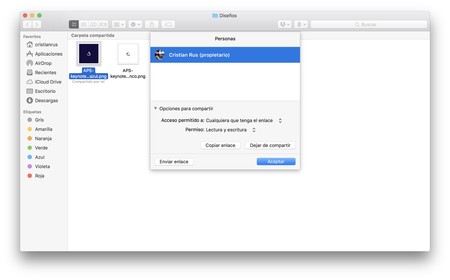
iCloud Drive si bien permite colaborar y compartir documentos con otros usuarios tiene algunas limitaciones como hemos visto. La funcionalidad está algo oculta y sobre todo limitada en cuanto a opciones. Por otro lado, tampoco es posible compartir carpetas enteras, lo que sin duda sería un gran paso. O por ejemplo que los usuarios sin Apple ID puedan tener una vista previa del archivo. Veremos si en la próxima versión de iOS y macOS esto llega a ser posible.
En Applesfera | Cómo comprimir y descomprimir archivos ZIP en iOS de forma fácil y gratuita





Ver 8 comentarios
8 comentarios
seldehell
A mi no me funciona cuando introduzco el correo a quien voy a compartir; solo no le llega a la otra persona
diemz
¿Esto se sirve solo para archivos de apps de apple ?? no puedo compartir un excel ni un .psd. ¿Que clase de nube es esta?
sokarbar
"... el único requisito es que tenga una cuenta de Apple ID para abrirlo."
Y aquí murió iCloud como alternativa realista a Dropbox, OneDrive, etc...
Cada día estoy más contento de mi Synology :P