Tras el anuncio de Apple de 'descontinuar' Aperture, muchos usuarios han puesto su mirada en pasar sus catálogos de fotografías a Adobe Lightroom 5. Por ello, hemos pensado que una guía rápida de inicio os facilitaría las cosas para aquellos que siendo usuarios de Aperture, estéis pensando en realizar dicho cambio.
Ambas aplicaciones, Aperture y Lightroom, comparten ciertas similaridades y, por ello, no debería resultaros demasiado difícil realizar el proceso de cambio.
¿Qué es el catálogo de Lightroom?
Cuando se inicia Lightroom e importa fotografías, se crea de forma automática un archivo de catálogo (con la extensión .lrcat). El catálogo realiza un seguimiento de las fotografías y de su información, pero no contiene los archivos fotográficos en sí. La mayoría de los usuarios desean mantener sus fotografías en un catálogo, que puede contener miles de imágenes. Puede crear varios catálogos para distintos propósitos o bien mantener uno solo. Como en definitiva es una base de datos, su buena gestión hará que el funcionamiento general de Lightroom mejore.
En este catálogo se controla la ubicación de los archivos y recordar todos los datos asociados. Al decir todos los datos nos referimos a un completo registro de las fotografías, datos de las previsualizaciones, enlaces que indican la ubicación de las fotografías en el ordenador, metadatos que las describen e instrucciones de las ediciones aplicadas en el módulo Revelar. Todos los ajustes se almacenan en el catálogo, por ejemplo, los resultantes de clasificar las fotografías, añadirles metadatos y etiquetas de palabras clave, organizarlas en colecciones o quitarlas del catálogo (incluso si los archivos originales están offline). Es por esta razón, que los que ya venís manejando Lightroom conoceréis, que se cada cierto tiempo al cerrar Lightroom el programa nos dice si queremos realizar copia de seguridad del catálogo. Mi recomendación es que lo hagáis.
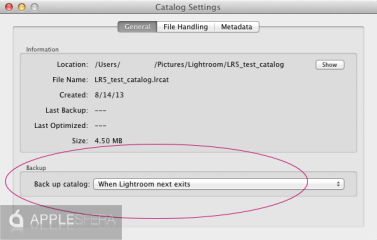
Por otro lado, el catálogo no es más que una base de datos de índices, propiedades aplicadas a las fotografías y otros datos. Por tanto, podéis moverlo de sitio, ponerlo en una localización diferente (como un disco duro interno) usando Finder. Consta de los siguientes elementos:
- El propio archivo de Catálogo: [catalog name].lrcat
- Archivo de vistas previas o Previews: [catalog name] Previews.lrdata
- Vistas previas inteligente o Smart Previews (solo en Lightroom 5): [catalog name] Smart Previews.lrdata ; estas vistas previas inteligentes nos permiten trabajar con un catálogo en modo desconectado, es decir sin "tener en cuenta" los RAW en el proceso de edición. Lightroom genera una vista previa con todos los datos necesarios y no necesita acceder a ninguna otra información para trabajar. Los cambios se sincronizarán en el momento que los archivos RAW a los que haga referencia el catálogo se encuentren disponibles.
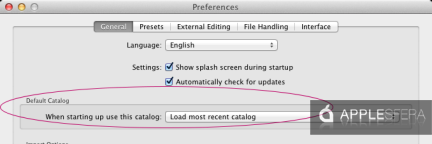
Importar fotografías en Lightroom 5
Importar las fotografías es algo absolutamente necesario y para nada opcional (a menos que tu flujo de trabajo se base en el formato analógico). En él, la información que hemos capturado en nuestra tarjeta de memoria la deberemos pasar a nuestro ordenador. Hay varias formas de realizarlo, dependiendo sobre todo del programa que utilicéis para gestionar vuestras imágenes; aunque una opción más pasa por la de no usar dicho programa y pasar directamente al programa de edición.
- La primera de la opciones y para mi gusto la peor es el método “tradicional”. Conectamos nuestras tarjeta de memoria al ordenador (mediante la propia camara o un lectores de tarjetas si fuera necesario) y copiamos la información que en ella tenemos arrastrándola a la zona donde queramos de nuestro ordenador (escritorio, carpetas, etc…). Con este método, y a menos que hayamos nombrado nuestras fotos en la propia cámara, estaremos perdiendo una cantidad importante de opciones. Sencillo si, pero a mi juicio poco efectivo para alguien que quiere tener un buen flujo de trabajo.
- La segunda, y más efectiva sin duda, es usar un programa de gestión de imágenes con la opción Importar fotografías desde una fuente externa. En realidad, la mayoría de ellos la tienen así que, usemos el que useamos no tendremos ningún problema entre uno u otro. En este punto tenemos dos variables, los propios de cada marca o los externos a cada marca.
Los programas propios de cada marca son: Digital Photo Professional (Canon), Capture NX (Nikon), Photo Go (Sony) etc… dependiendo de cada marca tendremos uno. Pero en este caso, lo recomendable sería usar el propio Lightroom. Para ello introducimos la tarjeta de memoria de memoria y desde la opción de archivo, importamos las fotografías. Indicamos en qué carpeta las queremos guardar y se actualizará el catálogo con esa importación.
Para que Lightroom importe automáticamente cuando conectes una tarjeta de memoria, hemos de ir a Lightroom > Preferencias y, en opciones de importación, marcamos 'Mostrar cuadro de diálogo cuando se detecte una tarjeta de memoria'.
Organización de las fotografías en Lightroom 5
Una de las mejores maneras de realizar este punto es la organización de todas las fotos en función del día de trabajo, para posteriormente organizarlas en diferentes sesiones de trabajo, si es que hacemos muchas cada día. Otra buena opción, es organizar las fotografías en carpetas por cada sesión realizada (con el respectivo nombre de la sesión o proyecto).
Una postura muy buena también es organizar las sesiones por sus aplicaciones: Moda, Publicidad, Retrato... Todo esto a pesar de que en programas como Lightroom 5 podamos etiquetarlas perfectamente con dichos tags, ya que muchas veces para hacer copias de Seguridad de los mismos, o cuando distribuir nuestro trabajo nos será mucho más sencillo.
Los Metadatos y/o palabras clave: qué son
Una vez finalicemos el proceso anterior, desde el módulo Biblioteca, podemos pasar a etiquetar las fotografías por grupos o de forma individualizada.
Cierto es que es un tema que suele costar bastante (reconozco que me cuesta poner palabras clave), pero como decíamos son datos que asociamos al dato principal que es la imagen y sun función es mejorar la organización de nuestras fotografías. Tal vez suene algo redundante. Pues es que lo que es. En cierta manera estamos redundando información para que sea más “accesible” por así decirlo. Hay algunos “metadatos” que vienen ya incrustados en la propia imagen como son la apertura, la ISO, la focal, … etc. Estos son incorporados automáticamente a Lightroom.
Lo que hacemos con las palabras clave es dar información “extra” a nuestra imagen. ¿En qué consiste dicha información? En una serie de etiquetas (tags o metatags) que lo que indican son una serie de características de la fotografía: “Árbol”, “Amanecer”, “Playa”, “Puerta” podrían ser algunos ejemplos.
Revelando fotografías en Lightroom 5: Ajustes generales
Vamos a ver algunos de los ajustes básicos que podemos hacer con Lightroom 5 y veréis que son bastante similares a los de aperture. Si queréis, podéis ir aprendiendo los atajos de teclado de Lightroom en este enlace.
1.- Ajustamos la exposición
Casi siempre debemos ajustar la exposición - lo hacemos con el deslizador indicado para ello - pero en muchas ocasiones necesitamos realizar ajustes más precisos en determinadas zonas.

Para ello elegimos elegimos el Pincel de Ajuste (K), donde podemos ajustar de forma más precisa determinadas zonas que han podido quedar sobreexpuestas o subexpuestas. Os recomiento que la diferencia de exposición no sea muy grande con respecto al ajuste general y que vayáis probando y viendo la imagen al 100% pues en ocasiones el monitor os puede engañar al ver la imagen en pequeño y podemos pasar por alto luces "reventadas" o sombras "empastadas" que a la hora de imprimir se notarán bastante.
2.- Ajustamos las luces y las sombras
Justo debajo de la exposición tenemos cuatro deslizadores para ajustar luces y sombras. Podemos ajustar luces altas, blancos, sombras y negros.
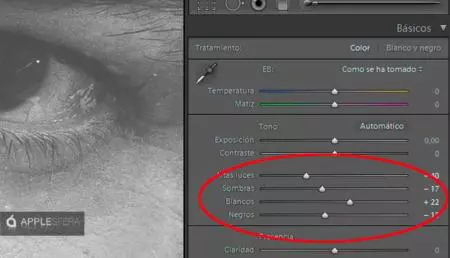
También podemos afinar más utilizando posteriormente la curva de tonos. Pero siempre, siempre teniendo un ojo en el histograma.
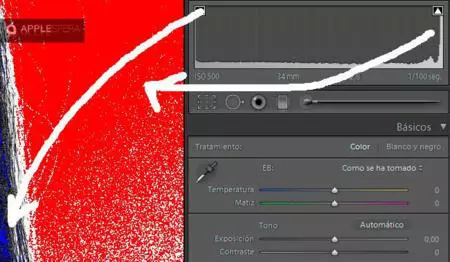
3.- Ajuste del equilibrio de blancos y del color
En cuanto al equilibrio de blancos tenemos dos opciones: elegir uno de los modos prefijados como Flash, Nublado, Tungsteno, ... etc o bien ajustarlo manualmente. Si hemos disparado utilizando una carta de gris que refleje el 18% del gris, es fácil. Utilizamos el cuentagotas del equilibrio de blancos y picamos sobre la zona de la tarjeta. Posteriormente copiaremos ese ajuste al resto de fotografías.
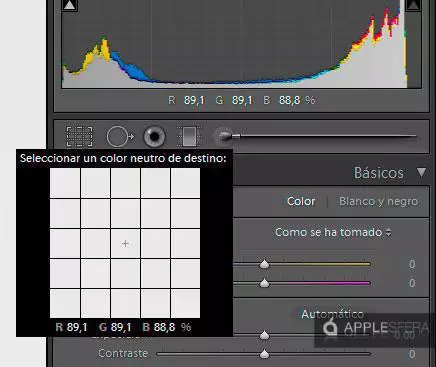
En caso de no tener, tendremos que hacerlo a ojo sobre alguna zona de un gris intermedio. Por supuesto, esta forma dependerá de nuestra percepción de color y por lo tanto puede resultar muy inexacta en algunas ocasiones.
Una vez ajustado, debemos ajustar la intensidad, tono y saturación de los colores, para ello desde la opción de Color podemos hacerlo.
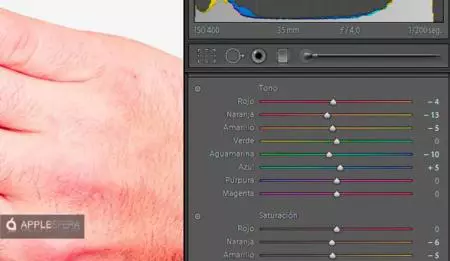
4.- Ajustar el nivel de ruido
Es conveniente ajustar siempre el nivel de ruido, al menos a mí no me gusta dejarlo al criterio por defecto de Lightroom 4. Es cierto que el nivel de ruido a ISOs altas va mejorando cada día y con cada nuevo modelo que sale, pero todavía hemos de ajustarlo un poco, incluso a ISOs bajas.
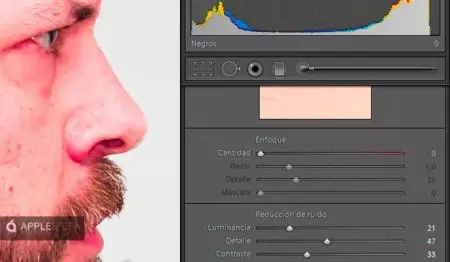
Para ello, desde mi experiencia, no resulta recomendable en casi ninguna ocasión pasar del 50 en el deslizador de ruido puesto que da un aspecto de demasiado suavizado al perderser el detalle.
5.- El enfoque, no, no lo ajustes en Lightroom
Es mucho mejor ajustarlo en Photoshop. Aún deben mejorar este aspecto en Lightroom por lo que no recomiendo ajustar el enfoque desde aquí. Para ello te recomiendo los métodos de enfoque desde Photoshop. Pero si queréis hacerlo, mi recomendación es que utilicéis un radio de 0,5 (el más pequeño) y apliquéis valores entre 70 y 150, según la fotografía. A continuación, visualizad siempre la fotografía al 100% y repasad las zonas que deberían tener el punto de enfoque.
Aplicar los ajustes básicos a una serie de fotografías
Hemos aplicado una serie de ajustes básicos (un poquito de brillo y contraste, un poco de ajuste de exposición, las curvas de tonos o el equilibrio de color) y queremos "copiar" esos ajustes en 20 fotografías de esa misma tanda, tomadas desde la misma posición y lugar.
Seleccionamos la fotografía en la que hemos aplicado los ajustes y pulsamos o bien Ctrl+Alt+Shift+C o bien seleccionamos la opción desde el menú contextual.
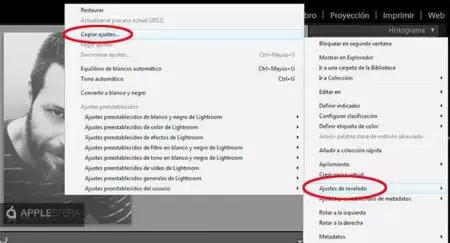
Seleccionamos las 20 fotografías, marcando la primera y la última al tiempo que mantenemos la tecla 'Mayúsculas' pulsada. Ahora, o bien pulsamos Comando + Mayús + V o lo hacemos de nuevo desde el menú contextual con la opción de "Pegar Ajustes".
Correcciones de lente en Lightroom 5
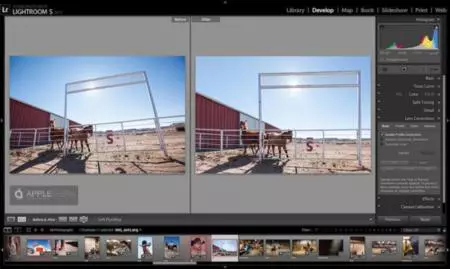
La corrección de lente es el panel que nos trae más novedades, poniendo a nuestro alcance cuatro automatismos para corregir errores en la perspectiva como fugas incorrectas o fotografías inclinadas. Esta nueva funcionalidad llamada Upright complementa la función Activar corrección de perfil, que corregía el efecto barrilete y la caída de luz o viñeteo en las esquinas de la fotografía.
Esta función puede parecer destinada a fotografías de arquitectura o interiores, pero no es así, el uso en paisajes, fotografía de viajes o en esos casos en los que no hemos mirado por el visor para tomar la foto o es imposible poner la cámara en el punto de vista adecuado, nos da resultados muy buenos.
La opción Upright la encontramos en la pestaña Básica del panel Corrección de lente, antes de activarla tenemos que marcar las casillas Activar correcciones de lente y Quitar la aberración cromática. Si no lo hacemos, la función Upright no trabajará bien.
Tenemos cuatro opciones para la corrección de perspectiva:
Automática: corrige la perspectiva tanto en vertical como en horizontal, al mismo tiempo que mantiene las proporciones. Es el ajuste más natural al ojo del espectador, porque no llega a forzar todas la líneas como veremos en el ajuste Total.
Nivel: Prioriza el ajuste y corrección de las líneas horizontales. Esto lo hace ideal para horizontes caídos.
Vertical: Prioriza el ajuste y corrección de líneas verticales y puntos de vista bajos, como los que se producen al fotografiar un edificio a pie de calle.
Total: Combina las tres anteriores para obtener una fotografía con los tres ejes corregidos. Este tipo de corrección, a veces, crea efectos no deseados, pero es perfecta para enderezar edificios.
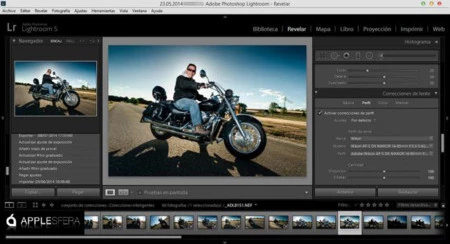
Al ser un proceso automático, los resultados pueden variar de una fotografía a otra, por lo que experimentar un poco siempre es lo más recomendado. Aunque después de muchas pruebas, el que más uso es el Upright Automático y si es necesario afinar un poco, acabo de ajustar la fotografía en la pestaña manual, dónde tenemos los controles de perspectiva por separado. Aquí también encontramos una novedad, el ajuste de Aspecto, con el que podemos devolver las proporciones adecuadas a objetos, pero sobre todo a personas y animales, tras aplicar el Upright Total.
Si tenemos dudas de si las líneas de nuestra fotografía están todo lo recto que queremos, tenemos la posibilidad de activar una cuadrícula y unas guías móviles. Para activar estas ayudas, podemos ir al menú Vista --> Superposición de Lupa y elegir Cuadrícula y Guías. El atajo de teclado es Cmd+alt+ letra O, activa o desactiva la Superposición de Lupa.
Una vez activada la Cuadrícula, si pulsamos o Cmd aparecerán los controles para configurar el tamaño y la opacidad. Si tenemos las Guías activadas, tendremos la posibilidad de moverlas con el puntero que aparece en la intersección de la guía horizontal con la vertical.
Mención especial hay que hacer a la Corrección de lente por lote, teniendo dos posibilidades, la de aplicar un ajuste personalizado a cada fotografía o el mismo ajuste a todas las fotografías si es un braketing o una secuencia de un time lapse. La diferencia la encontramos al querer sincronizar los ajustes. Tenemos dos casillas: Modo Uprigth que aplica un ajuste personalizado a cada fotografía y Transformación Upright que aplica el ajuste de la primera fotografía al resto del lote.
Herramienta de Eliminación de tinta plana
Tras este nombre tan poco sugerente, se encuentra el equivalente al tampón de clonar y el pincel corrector puntual que encontramos en Photoshop. Hasta ahora con la única posibilidad de clonar o corregir de manera circular, lo que limitaba mucho su uso a limpiar manchas del sensor, necesitando pasar por Photoshop la fotografía si necesitabas eliminar líneas o formas.
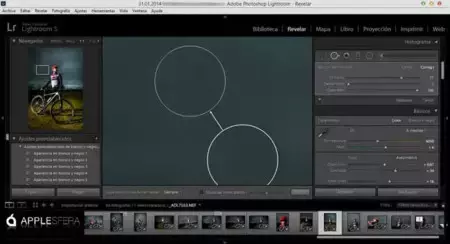
Pero en Lightroom 5, los deseos de muchos se han hecho realidad dotando a la herramienta de Eliminación de tinta plana la posibilidad de dibujar como si de un pincel se tratara. Ahora podemos clonar una forma concreta o corregir una línea. Para hacerlo, basta con no soltar el botón del ratón tras el primer click, dibujar la forma y esperar a que sugiera un punto de muestra con el que se clonará la zona que queremos eliminar.
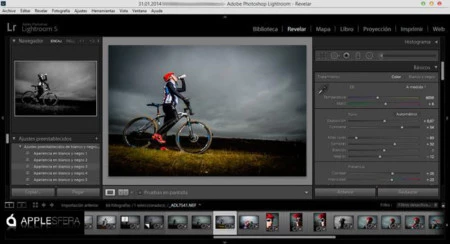
Tutoriales básicos de Lightroom 5
Finalmente, el mejor sitio para ver tutoriales sobre Lightroom es la propia web de Adobe que ofrece muchos y variados tutoriales sobre las novedades y los procesos más utilizados en Lightroom 5, además podéis activar la transcripción del texto en los vídeos para ayudaros. También uno de los sitios que más recursos multimedia ofrece sobre Lightroom es la propia sección de Ayuda de Adobe donde podéis encontrar todo lo necesario.
Vídeos | Adobe
En Applesfera | Cómo migrar nuestras fotos de Aperture a Adobe Lightroom
En Xataka Foto | Lightroom
Nota: Para nuestra guía hemos reutilizado algunas imágenes que teníamos de la versión Windows de Adobe Lightroom, pero todo lo que véis es totalmente aplicable en un entorno Mac.
Fotografía de Portada | Frank Doorkhof




Ver 5 comentarios
5 comentarios
melibeotwin
Post muy currado.
azurares
Muy chulo el post, aunque por ahora no me pienso cambiar. Cuando salga Fotos y vea que no vale para lo que quiero, me cambiaré. Si me vale, pues estupendo (ojalá). Pero no estoy para andar mudando la biblioteca entera a otro programa.
jorgecriado
Pregunta:
¿Se puede sincronizar las fotos de Adobe Lightroom con el iPhone vía iTunes como se hace con Aperture/iPhoto?
Es que si no se puede, muchos quizás tengamos que esperar a ver que nos propone Apple con su nueva App de Yosemite: Fotos
mercurio2012
Como usuario de Aperture desde hace muchos años, no entiendo el afán de súbitamente cambiarse a Lightroom: la aplicación sigue funcionando como siempre lo ha hecho, no ha perdido ninguno de sus atributos, sigue permitiendo el uso de extensiones de terceros y por sobre todo, sigue ofreciendo un flujo de trabajo muy "Apple": intuitivo y fácil de usar.
Por el título del hilo, pareciera que súbitamente el programa hubiera dejado de funcionar, lo que no es el caso, y aún no sabemos lo que nos ofrecerá Fotos. Creo, mas bien, que hay interés comercial de promocionar Lightroom ante un anuncio hecho por parte de Apple del que no se pueden sacar conclusiones definitivas.
orbayo
Muy buen artículo. Incluso para los que no usamos Aperture. Ahora uso GNU/Linux - openSUSE, pero durante mucho tiempo usé OSX hasta que poco a poco Apple me fue decepcionando, ya no es la Apple de aquel sensacional PowerBook G4. Si Adobe sacase su paquete de programas para GNU/Linux, otro gallo cantaría, muchos profesionales ya no usarían más OSX. Apple sigue dejando de lado a los profesionales.
Adobe escucha mis plegarias!!