Si quieres editar vídeo a nivel amateur, iMovie es una gran opción presente en los Mac y los dispositivos iOS desde hace tiempo. Pero tal vez quieras sacar algo más de tus ediciones y aprender una forma más profesional de trabajar y práctica.
Ahora que Final Cut Pro X ha ampliado su período de prueba antes de compra en 90 días, puede ser un buen momento para empezar con este gran programa profesional de Apple, uno los pilares del mundo profesional de la edición junto a otros grandes como Adobe Premiere o Avid Media Composer.
Librerías, eventos y proyectos
Lo primero que tenemos que entender es cómo Final Cut Pro X (a partir de ahora FCPX) clasifica la información. Es esencial que lo entendamos para hacer un buen trabajo. Para trabajar, FCPX necesita una librería. Esta radica en un bundle donde tengamos toda la información de uno o varios proyectos.
Las librerías son una carpeta de extensión .fcpbundle que podremos abrir en cualquier copia de FCPX en cualquier ordenador que queramos. Ella, por sí sola, guarda toda la información necesaria para ser portable y copia cualquier elemento que arrastremos a la misma a esta bundle.
Ahora miremos arriba a la izquierda. Tenemos el explorador de recursos donde tenemos una claqueta con una estrella dentro, un círculo con una nota musical y una cámara de fotografía detrás y dos con una T como icono y detrás un número.

La claqueta es el acceso a los elementos de nuestra biblioteca, la nota musical los recursos de sonido y el acceso a la biblioteca de fotos y la T es el acceso a las titulaciones y generadores prediseñados que incluye FCPX.
En la parte de la claqueta, donde vamos a centrarnos, tenemos el nombre de nuestra librería y debajo una carpeta Colecciones inteligentes (o Smart Collections). Debajo, la lista de los diferentes eventos en orden alfabético. Un evento es una clasificación de materiales de vídeo, audio, imágenes, clips o cualquier tipo de recurso que incorporemos y que pueda servirnos para editar nuestro vídeo. Cada evento representa una carpeta de primer nivel en nuestra librería.
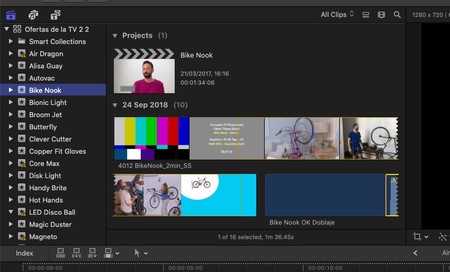
Palabras clave
El siguiente nivel de clasificación de la información son las palabras clave o keywords. Podemos crear carpetas, sí, pero estas no serán carpetas dentro de los eventos para clasificar el material como si fueran subcarpetas. Todo el material estará siempre a nivel de evento y las carpetas nos sirven para clasificar aquello que marquemos con palabras clave.
Imagina una clip en que tenemos el momento de preparar la grabación, el inicio de "¡acción!" y luego la acción en sí con el "¡corten!" incluido. Todo ese clip estaría en nuestro evento.
Viendo el clip podemos marcar los puntos de inicio y fin reales de este. Para revisarlo solo tenemos que movernos por él con las flechas o el ratón y una vez encontrado el punto de inicio pulsamos la tecla I para marcar el punto de entrada. Buscamos el final del clip, el fotograma exacto, y pulsamos la tecla O para marcar el final.
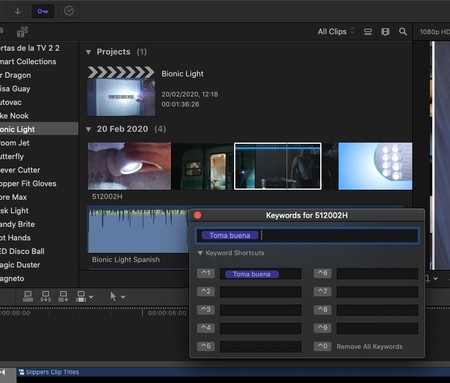
Y aquí a un punto clave del uso de FCPX: tiene tantas opciones que su forma normal de ser manejado es usando atajos de teclado. Siguiendo esa forma de trabajar, pulsamos CMD+K y se nos abrirá una ventana emergente con las palabras clave (keyword). En ella escribimos "Toma buena" y pulsamos ENTER. Veremos que se crea la palabra y se asigna al primer hueco de acceso rápido con CTRL+1.
Ahora, cualquier toma que queramos marcar como buena, bastará marcar su punto de inicio y fin con I y O, para después pulsar CTRL+1 y que quede etiquetada como "Toma buena" con dicha palabra clave. La ventana emergente ya no la necesitaremos más a no ser que incluyamos más palabras clave para clasificar material. Si vamos ahora al evento y desplegamos, veremos que aparece la palabra clave "Toma buena" como una subcarpeta. Así tendremos acceso directo al subclip exacto del clip completo que hayamos marcado.
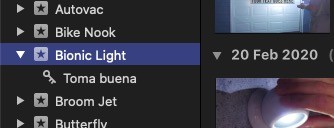
Eso es lo primero que debemos hacer para empezar a editar: clasificar nuestro material. Es esencial que lo clasifiquemos, preseleccionemos, etiquetemos y así podamos trabajar de una forma más cómoda y fluida. Accediendo a las palabras clave que creemos, iremos a tiro hecho sobre las tomas que valen y que formarán parte del montaje.
Editando nuestro proyecto
Pulsando en el Evento que hayamos creado donde hemos clasificado nuestro material con la palabras clave, hacemos botón derecho (contextual) y creamos un nuevo proyecto (también con CMD+N). El proyecto es lo que usaremos para crear un vídeo. Nuestra unidad de trabajo.
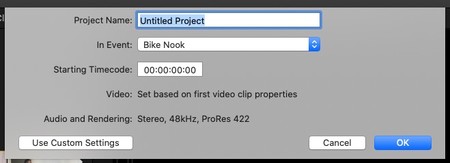
Cuando creamos el proyecto, el audio se clasifica de forma automática en estéreo a 48Khz y el vídeo se elige como codec de trabajo ProRes 422. Esto quiere decir que todos los clips que pongamos en el proyecto se transcodificarán (convertirán) a este formato para usar uno solo que nos sirva de trabajo. La resolución y fotogramas por segundo del vídeo se decidirá en el momento que arrastremos el primer clip al proyecto, basado en sus propiedades.
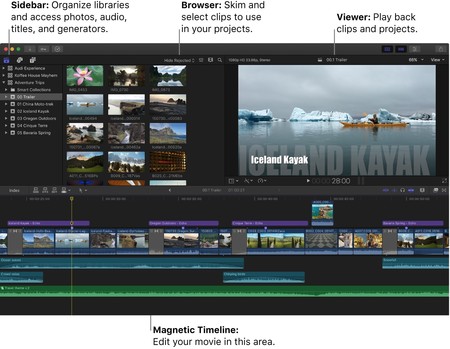
Una vez creado, tenemos en la parte de abajo la parte más importante de todas: la línea de tiempo magnética. En ella es donde colocaremos el diferente material de vídeo o sonido con que trabajaremos para componer nuestra edición. Tenemos pistas de vídeo y pistas de sonido y en principio veremos 3 de cada una. Pero tranquilos, si necesitamos más se crearán sin problema en el momento que lo necesitemos.
Otra cosa importante a entender antes de trabajar: la línea de tiempo principal (o storyline principal) es solo una y el resto serán pistas secundarias. Cualquier pista diferente a esta principal estará conectada siempre a la línea principal en el punto que sea.
Si por cualquier motivo borramos un trozo del clip principal y tiene algún clip secundario anclado a él, también borraremos el secundario anclado. Y si movemos el clip sobre la línea principal, todos los clips secundarios unidos a ella se moverán con dicho clip. De hecho, veremos que tienen una línea que los une.
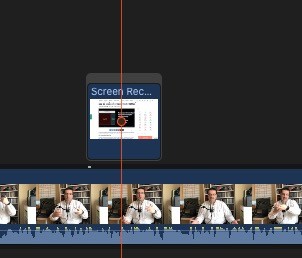 Clip conectado a la historia principal
Clip conectado a la historia principal
Si ponemos un clip de vídeo conectado a la línea principal, por encima de este, en el montaje solo veremos el clip secundario porque estamos poniendo un elemento en una capa por encima de la historia principal.
Esta es una forma de trabajo muy práctica porque nos permite sustituir lo que vemos en el montaje sin necesidad de andar cortando e insertando sobre la propia línea principal. En el ejemplo en la imagen, estoy hablando de un tema en la línea principal y cuando pongo el clip encima, se deja de verme a mi (solo se me oye por el audio) y cuando el clip sobre la línea finaliza, se me vuelve a ver. Insisto, sin cortar ni pegar nada. Esta forma de edición es muy intuitiva y práctica cuando tenemos insertos sobre la historia principal.

Sobre la línea magnética de tiempo tenemos una pequeña barra con información que nos permitirá seleccionar algunas opciones fundamentales: desde incorporar un clip a la línea de tiempo o ver el índice ordenado de todos los clips en nuestra edición (a la izquierda) hasta acceder a los efectos de vídeo y audio o acceder a las transiciones (a la derecha).
En el centro de la barra tenemos el tiempo que nos indica la posición del cursor o línea que marca nuestra posición en la edición.
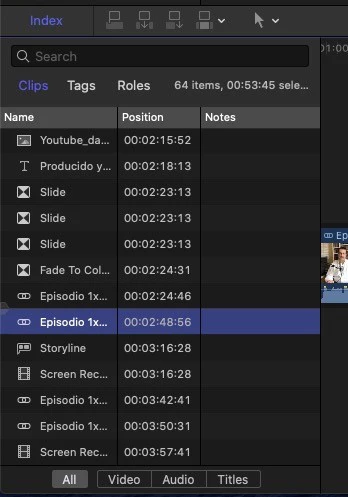 Índice de un proyecto
Índice de un proyecto
Si volvemos a la izquierda de esa barra, al pulsar en Índice veremos un índice donde podremos seguir, ordenado por posición, todos los clips, transiciones, títulos y elementos que se hayan añadido a la edición y si pulsamos en ellos podremos seleccionarlos. En la parte de abajo podremos filtrarlos por su tipo: vídeo, audio o títulos.
Ahora vamos a elegir cualquiera de los clips que previamente hemos etiquetado en nuestras palabras clave, lo elegimos (todo o un trozo, según queremos), colocamos el cursor en el sitio donde queramos poner el elemento (en este momento debería ser el inicio del proyecto) y podremos usar o pulsar una de las siguientes opciones:
- Conectar el clip seleccionado a la historia principal (atajo Q), donde insertará el clip allá donde esté el selector de tiempo en una nueva pista secundaria, conectada al punto de tiempo de la pista principal.
- Insertar el clip seleccionado en la historia principal (atajo W), donde se corta lo que haya en la línea principal y se inserta en el punto de tiempo donde esté el cursor. Lo que hubiera antes queda en su sitio y lo que hubiera después del punto donde hemos insertado se desplazará y unirá al clip insertado.
- Añadir el clip seleccionado a la línea principal (atajo E), donde se añade al final de la historia principal (donde ya no haya más clips) o en la historia secundaria que esté seleccionada si no es la principal.
- Sobreescribir con el clip seleccionado la línea principal (atajo D), donde se borra lo que haya en la historia principal (u otra seleccionada) quitando lo que hubiera y poniendo el clip insertado. Como grabar en una cinta encima de lo que ya habría grabado.
También podemos arrastrar y soltar, pero entonces tendremos que probar dónde insertamos para conseguir poner el clip donde queramos. Para empezar, es más fácil usar estas opciones.
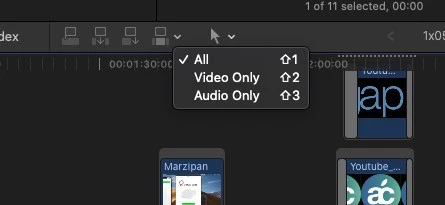
Si nos fijamos a la derecha de los cuatro botones (opciones) que hemos mencionado, hay una flechita hacia abajo. Si le damos, podremos elegir si del clip seleccionado solo queremos que se arrastre todo su contenido, solo el vídeo o solo el sonido.
A la derecha de estas cuatro opciones, está nuestro selector de herramienta de trabajo donde vemos un símbolo de cursor y otra flecha a su derecha (mirando abajo) que si pulsamos nos mostrará la paleta de herramientas a usar en los clips de nuestra edición.
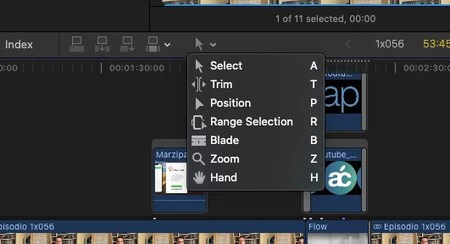
Cada uno con su atajo de teclado, tenemos lo siguiente:
- Selección (A), nos permite seleccionar aquel clip solo el que pulsemos, transición, titulación o elemento que esté en la línea de tiempo magnética. En la edición.
- Trim (T), nos permite situarnos en un punto de intersección entre dos clips y mover su punto de corte hacia izquierda o derecha, haciendo que haya más contenido de un clip que de otro.
- Posición (P), permite cambiar la posición del clip de la historia principal (u otro seleccionado), junto a todos sus clips conectados. Ojo, porque aquí no afecta la línea de tiempo magnética y sobreescribiremos material que ya exista. En el hueco que dejemos, el sistema generará un gap o hueco que supone un clip sin contenido que nos permite ajustar la edición.
- Selector de rango (R), nos permite seleccionar rangos dentro de un clip o varios, con el propósito de afectar a varias zonas o determinar cuánto dura un trozo.
- Cuchilla o blade (B), corta el clip donde pulsemos, haciendo que se creen dos. Crea una pequeña línea en el clip para indicar el corte dentro del mismo.
- Zoom (Z), nos permite hacer zoom sobre la zona que pulsemos. Si hacemos el gesto de la pinza sobre la zona de edición, veremos cómo la línea crece o decrece para mostrar más o menos información, con mayor o menor detalle de tiempo en la edición.
- Mano (H), nos permite movernos por la línea de tiempo de edición sin que al pulsar suponga que seleccionemos nada.
Una cosa importante a entender es que en FCPX no hay huecos en nuestra edición, por eso es una línea de tiempo magnética. Cualquier cosa que pongamos hará que el resto de elementos en la historia principal siempre estén pegados. Si inserto un nuevo clip entre otros dos, el clip a la derecha se desplazará al final del insertado.
Podemos generar generadores vacíos como el gap mencionado que será un clip sin contenido (se verá negro) y que podremos tratar como un clip más haciéndolo más grande o pequeño. También un Placeholder: un gap pero que tiene contenido contextual, como un hueco donde falta una toma concreta y ponemos un hueco de tipo storyboard. Ambos, en el menú Editar, Insertar Generador.
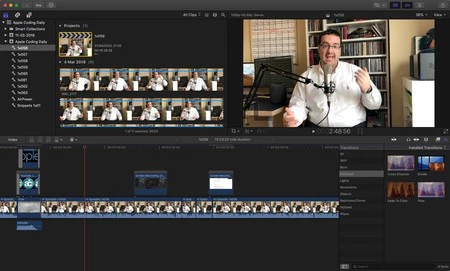
Para acostumbrarnos a esta forma de trabajar, lo mejor es coger algún proyecto que tengamos de iMovie (cuyos proyectos son compatibles con Final Cut Pro X) y comenzar a probar a cortar, insertar, marcar y hacernos con el flujo de trabajo que aunque parezca complejo, es intuitivo y en mi caso, se me hizo muy fácil de asimilar allá por 2010 cuando se lanzó este FCPX y empecé a usarlo profesionalmente.
La biblioteca de iMovie (si la tenemos) aparecerá directamente en FCPX y podremos usarla sin problema. También desde Ficheros y luego Importar, podemos cargar proyectos de la versión iOS de iMovie.
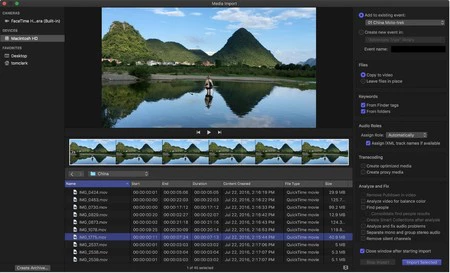 Ventana de importación de FCPX
Ventana de importación de FCPX
O podemos pulsar CMD+I (o Fichero, Importar) para acceder a la ventana de importación donde podremos importar nuestros ficheros desde cualquier cámara o incluso un dispositivo iOS.
Propiedades, efectos y transiciones
A la derecha de nuestra UI tenemos más cosas interesantes. A la derecha arriba podremos mostrar u ocultar el explorador de la biblioteca, la línea de tiempo o el inspector de propiedades.
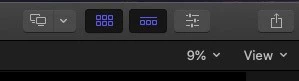
El inspector de propiedades nos permite, una vez pulsemos cualquier elemento en cualquier lugar de la UI (clip, sonido, proyecto o lo que sea) obtener la información de este. En varias pestañas podemos acceder a las opciones de vídeo, sonido, información o metadatos.
En cada una de ellas podremos modificar opciones de nuestro clip: desde corregir el color, mover su posición, escala, añadir efectos... en sonido igual: corregir el volumen, aplicar efectos, ecualización... y en información tendremos los datos de nuestro clip en cuanto a cuanto dura, codec, pistas...
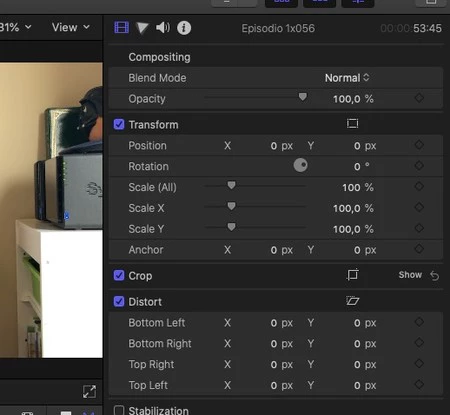
Cualquier valor que toquemos ahí solo afectará al clip seleccionado, bien sea en la biblioteca de eventos o sobre el clip ya puesto en la edición.
Debajo, tenemos dos botones en el centro a la derecha que nos permiten mostrar, ocultar o cambiar entre efectos y transiciones, de imagen o de sonido.
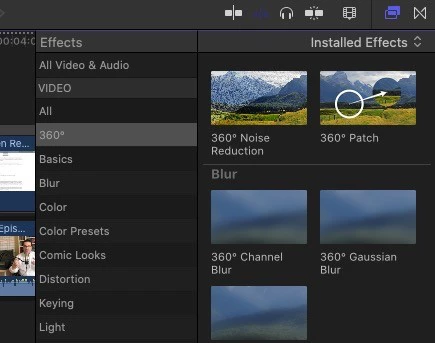
Para aplicar un efecto solo tenemos que elegirlo y arrastrarlo sobre el clip donde queramos aplicar puesto en el montaje.
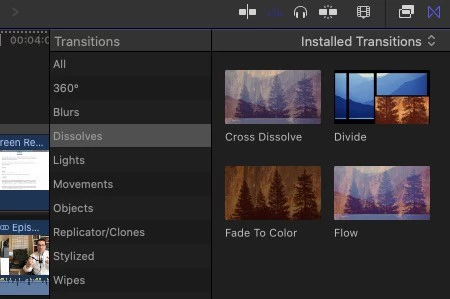
Para poner una transición, debemos arrastrarla sobre el clip que hará de inicio de la transición y la creará (en caso de haber otro clip unido) entre estas.
Las transiciones y efectos están clasificados por tipos, aunque arriba del todo podemos ver todos. También si afectan a vídeo o sonido.
El movimiento se demuestra andando
Con toda esta información y ubicando dónde está cada cosa en la UI, podemos empezar a probar a editar y ver cómo funciona. Os garantizo que el miedo que podéis tenerle en una primera instancia, no está para nada justificado.
FCPX es un programa profesional, complejo (para qué vamos a engañarnos) pero si le cogemos el truco para sacarle partido, podemos hacer auténticas maravillas. No podemos olvidar que muchas películas y series de gran presupuesto se editan con este software (al igual que con los otros grandes como Avid Media Composer o Adobe Premiere).
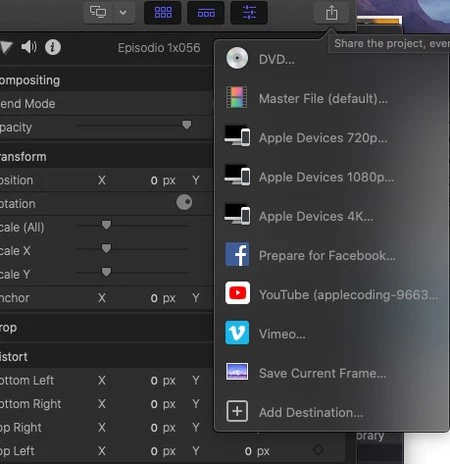
Lo único que os queda saber es que para generar vuestro trabajo y verlo terminado, arriba a la derecha de la UI tenéis el símbolo de compartir, donde podréis elegir entre diferentes presets de generación de archivo o usar la opción "Fichero Maestro" para elegir vosotros qué codec de vídeo queréis usar y que vuestro proyecto completo o clips seleccionados, se generen a un fichero y veamos cómo ha quedado.
Permite también subir directamente a servicios como Facebook, Vimeo o Youtube o añadir destinos personalizados.
Espero que le saquéis un buen provecho al programa y si os gusta esta introducción, más adelante podemos ver otros aspectos más específicos sobre cómo sacar provecho a este uno de los mejores software que Apple nunca ha creado. Al menos para mí.





Ver 15 comentarios
15 comentarios
approved101
Muchas gracias por el artículo. Yo suelo hacer un video casero al año con iMovie. Ahora tengo que montar el de 2019. Voy a intentar aprovechar estos 90 días, y el confinamiento, para ver si puedo hacer algo mas profesional con FCPX.
Uti
Excelente artículo Julio César, no te dejas ni un detalle sin explicar, y excelente programa, esos tres meses de prueba están muy bien, hay tiempo suficiente como para conocerlo a fondo y calcular sus posibilidades.
populus
Llevo un tiempo queriendo aprender a usar esta excelente herramienta que aún mantiene Apple, pero siembre lo encuentro tremendamente abrumador. Así que muchas gracias por estos primeros pasos, a ver si os animáis y publicáis más entregas como esta.
Si algún día me animo y me estanco en algún paso o hay algo que no entiendo, ya me pasaré por aquí para preguntar, si aún sigues leyendo los comentarios.
Un saludo!
pauvelasco
Llevo más de 1 año usándolo continuamente y cada que leo un tutorial aprendo algo nuevo como ahora.
mariuuu
Gracias por el tutorial!muy bueno y una gran ayuda para empezar con FCP!!
Para cuando uno de Motion 5?
Me han dicho que es un software que “se lleva muy bien” con FCP para hacer proyectos aún más profesionales!!
Enhorabuena por el artículo!
Saludos!
Mikelmats
Muchas gracias por el artículo, está genial para principiantes
autoexec
Muy buen mini tutorial; pero te diría desde el conocimiento, que, para iniciarse en la edición de video es iMovie... con tres meses de prueba es un tiempo muy corto como para dominar Final Cut. Aunque evidentemente no se puede comparar uno con otro, uno es de "andar por casa" y otro es profesional con posibilidades ilimitadas.
approved101
Tengo empezado el video de 2019 en iMovie con el proyecto grabado en mi SSD, no consigo importar a FCPX este proyecto.
stan_kunstmann
Yo me compré el Final Cut X con el iMac, del tirón. Sin tener ni idea de cómo funcionaba. Es muy intuitivo, de las aplicaciones que más utilizo.