Hace algunas horas, la compañía de la manzana lanzó oficialmente Clips, su nueva aplicación gratuita con la que podemos editar y crear vídeos entretenidos para compartirlos en diferentes plataformas. Como les hemos comentado antes, no se trata de una red social, sino de una app con la que podemos agregar filtros, stickers, texto en varios estilos, emojis, y otros elementos a nuestros videos.
La aplicación te permite editar desde un vídeo que ya tengas guardado en tu carrete, hasta uno que grabes sobre la marcha. La idea es que le dictes el texto que quieres que aparezca superpuesto en él, elijas los filtros que quieras y finalmente puedas compartirlo donde quieras o guardarlo en la fototeca de tu dispositivo iOS.
Si quieren saber cómo funciona la app y qué opciones tienen para hacer más entretenidos sus vídeos, a continuación les compartimos una guía con algunas recomendaciones que deberían seguir para sacar mayor provecho a los beneficios que ofrece esta nueva aplicación de Apple.
Generalidades de 'Clips'
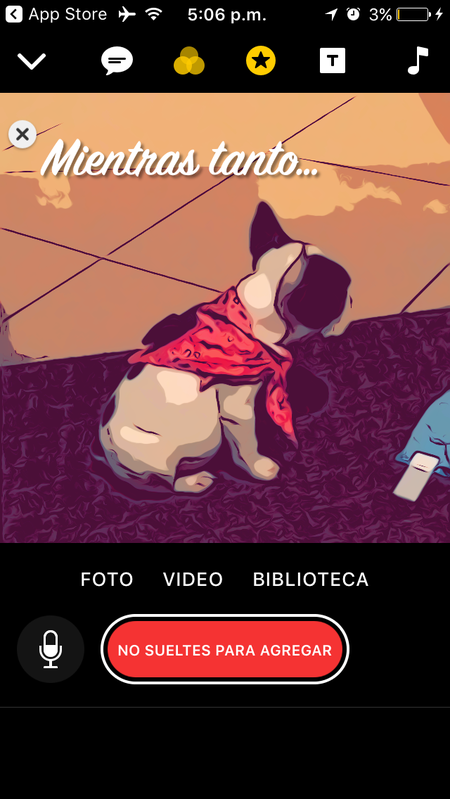
Al abrir Clips nos encontramos con la ventana principal que nos invita a grabar un video, capturar una fotografía o a elegir un contenido de nuestra biblioteca. Para poder grabar un video tendremos que pulsar y sostener el botón rojo que está ubicado en el centro de la pantalla. Es importante tener en cuenta que la app nos permite eliminar el sonido ambiente, así como grabar con la cámara trasera o delantera del dispositivo.
Si por el contrario elegimos un video de la Fototeca, también tendremos que pulsar el botón rojo para grabar el clip en la aplicación. Aquí también podemos elegir eliminar o mantener el sonido ambiente. Si tienes un video de larga duración y no quieres subirlo todo a Clips, en el momento en que desees puedes soltar el botón rojo y quedará grabada solo la parte que deseas.
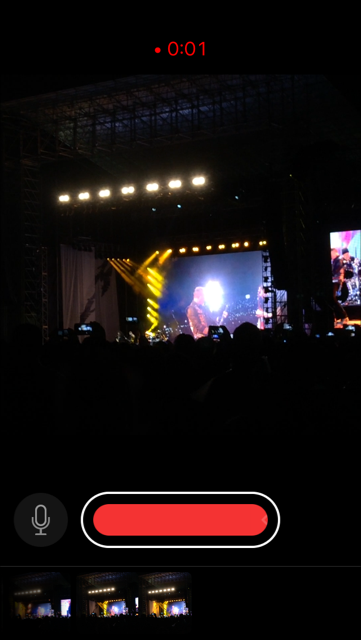
La idea de Clips es que no solo podamos editar un simple video usando emojis, texto o filtros, sino que también armemos nuestros propios clips con ayuda de videos o fotografías que tengamos en el carrete, y con nuevos vídeos que podemos crear con la cámara de la aplicación.
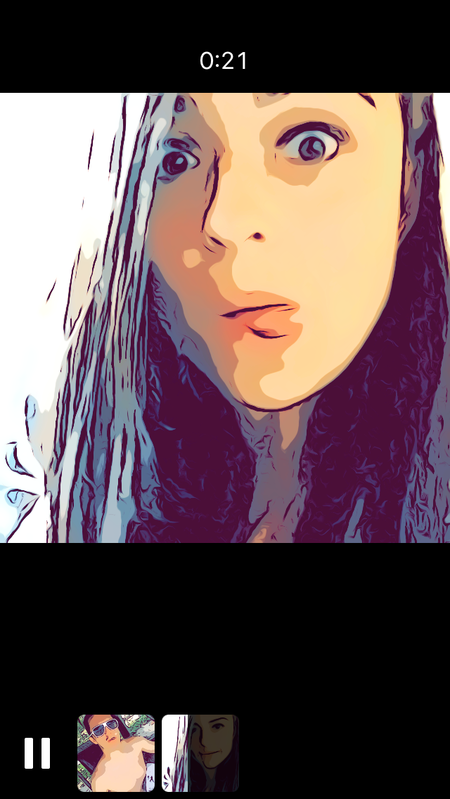
Por lo anterior, al grabar el vídeo desde el carrete o desde la aplicación, encontraremos una especie de línea de tiempo en la parte inferior de Clips, que te mostrará cómo va quedando tu video final. Recuerda que así subas varios clips, la aplicación te ofrecerá la posibilidad de silenciar o dejar el sonido ambiente, así como elegir filtros, emojis e incluso cortar cada uno de ellos por separado.
Live Titles

Una de las características más interesantes de Clips es la posibilidad que tenemos de dictarle a la aplicación el texto que queremos que aparezca en el vídeo que estamos grabando. Para poder dictar, tenemos que dirigirnos a la pestaña en forma de viñeta que está ubicada en la parte superior izquierda de la pantalla.
Una vez allí, tendremos que oprimir el botón rojo mientras dictamos la frase o palabra que queremos ver en el clip. Eso si, es importante desactivar el botón de sonido si no queremos que nuestra voz dictando también haga parte de la banda sonora de nuestro vídeo.
Filtros, stickers, emojis y banda sonora
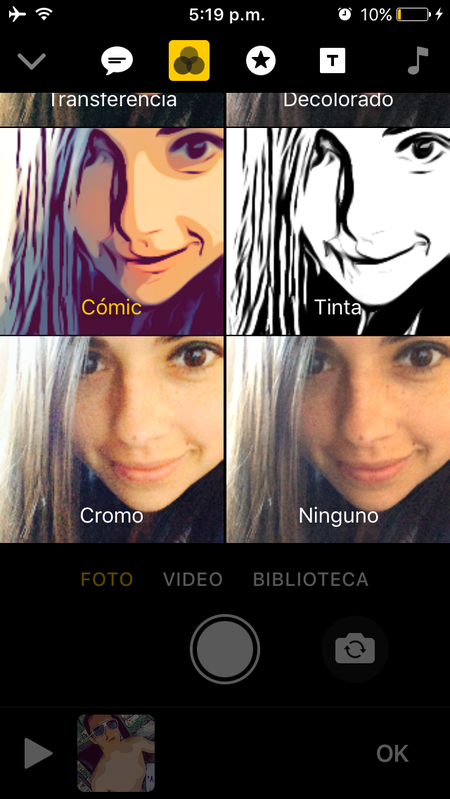
En total, Clips nos ofrece siete filtros para poder cambiar la apariencia de nuestros vídeos. Por lo anterior, podemos elegir entre los filtros cromo, tinta, cómic, decolorado, transferencia, instantánea y cine noir, que están ubicados en los tres círculos que están ubicados en la parte superior central de la ventana.
Luego de esto, podemos dirigirnos a la estrella ubicada en la parte superior derecha, y allí no solo encontraremos algunos stickers de texto, sino que también al deslizar el dedo de derecha a izquierda tendremos a nuestra disposición un grupo pequeño de emojis que nos ayudarán a hacer más entretenido nuestro clip.
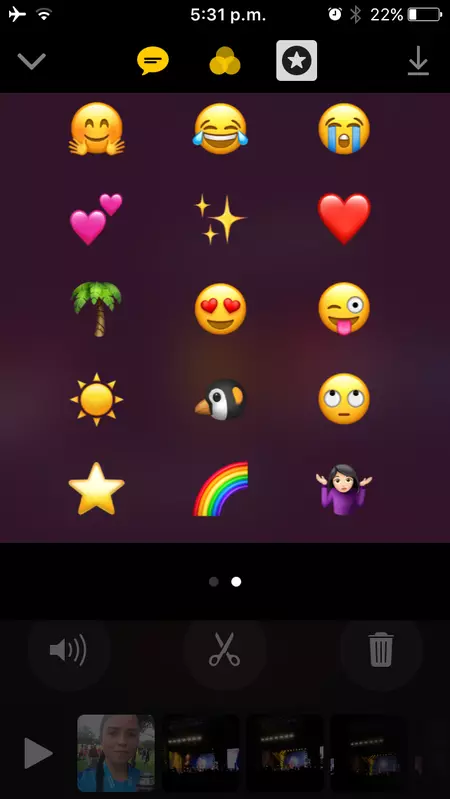
Finalmente, si preferimos usar una canción de fondo para mejorar nuestro vídeo, en Clips tenemos a nuestra disposición una pequeña biblioteca de sonidos para que elijamos el que más nos guste. Solo tenemos que dirigirnos a la nota musical ubicada en la parte superior derecha y allí encontraremos la carpeta de banda sonora. Clips también nos permite elegir entre las canciones que tenemos almacenadas en nuestro móvil.
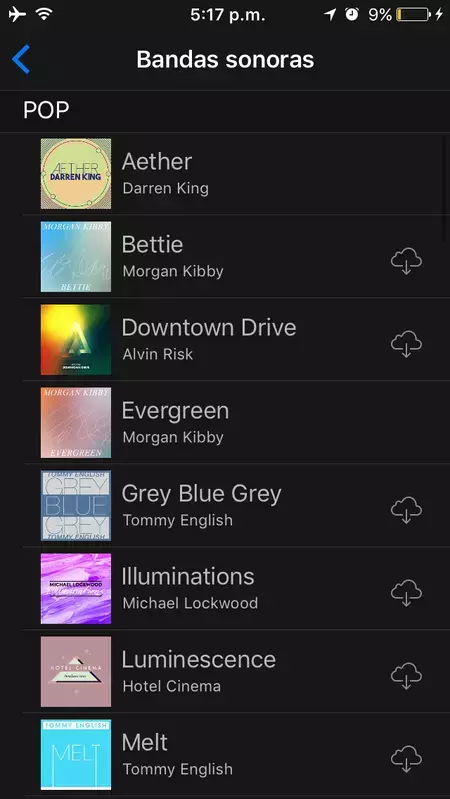
¡Y listo! Una vez hayamos pasado por todas estas características, solo será necesario revisar cómo quedó el video antes de guardarlo en el carrete o compartirlo en redes sociales. Es importante tener en cuenta que la app te permite hacer zoom sobre cada uno de los clips, así que podrás personalizar mucho más tus creaciones.
Y ustedes ¿ya instalaron Clips en su dispositivo iOS? ¿Qué opinan de esta nueva app propiedad de Apple? Como siempre, la zona de comentarios espera por sus opiniones.
En Applesfera | Ya puedes descargar Clips, el nuevo intento de Apple para estar presente en las redes sociales


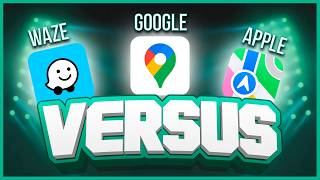


Ver 6 comentarios
6 comentarios
sergiocasado2
Espero que ahora que esto es básicamente poco menos que iMovie, iMovie para iOS 11 (sobre todo para los iPads) sea una aplicación nativa de edición de vídeo a la altura
rodrigomartinez4
Toda mi música es de Apple Music, no puedo usarla para los videos :(
quamix
Solo para iOS 10.3 o superior... Me parto la caja