Aunque para muchos el MacBook Air resulta uno de los fracasos estrepitosos de Apple, yo siempre lo he tenido en el punto de mira. Afortunadamente este fin de semana he tenido la oportunidad de tener uno entre mis manos, para probarlo a fondo y resolver muchas dudas que tenía sobre él. Hace dos años cuando salió a la venta, barajé la posibilidad de hacerme con uno, pero al no conocer su rendimiento real tuve miedo de quedarme corto con él en el trabajo, por lo que opté por un MacBook Blanco.
Ahora tras estos dos días he podido comprobar que en efecto, no se trata de un ordenador potente, pero si puede paliar mis necesidades en el trabajo (su más que posible próxima actualización mejorará esto, me temo) y su extrema portabilidad resulta un claro aliciente para hacerse con uno (los 700 gramos de diferencia con el MacBook básico se notan y mucho).
Pero hay varios aspectos sobre el MacBook Air que yo no conocía y que en la página Web de Apple no quedan muy claros. A bote pronto, aunque sea lógico, resulta imposible instalar Windows con BootCamp si no dispones de la unidad Superdrive específica para él. Mac OS X si que puede instalarse con la ayuda de Remote Disc, pero Windows no es posible, por lo que la última solución radica en virtualizar Windows.
Pero contrario a lo que pudiera parecer, tampoco podremos utilizar Remote disc para instalar una máquina virtual de Windows en nuestro MacBook Air, puesto que las dos principales soluciones del mercado, Virtual Box y VMware tampoco reconocen el disco original de Windows si este se encuentra en la unidad óptica de otro Mac.
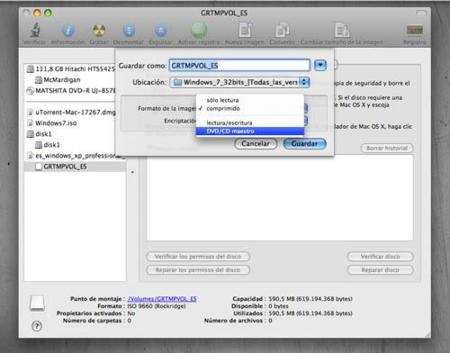
La solución radica en crear una imagen del disco de Windows para copiar en el MacBook Air y así poder instalarlo con cualquiera de estas dos soluciones virtualizadoras. Todo esto podremos realizarlo desde la utilidad de discos del sistema. Para ello abriremos dicha utilidad, y con el disco de Windows en la unidad óptica, tendremos que seleccionar dicho disco y elegir la opción “Nueva imagen” en el menú superior.
Tendremos que tener claro que vamos a crear una imagen para instalar un SO, por lo que en la ventana que nos aparece al crear una nueva imagen, al seleccionar el formato de la misma, deberemos crearla como DVD/CD Maestro y sin ningún tipo de encriptación.
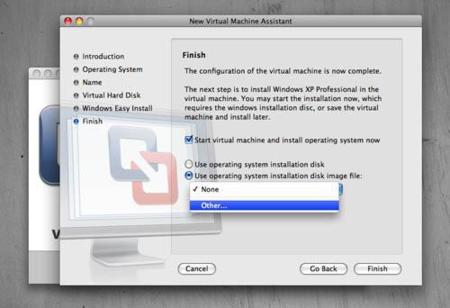
Con dicha imagen creada deberemos trasladarla al MacBook Air ya sea por red o por cualquier otro medio. Ahora solo nos restará configurar nuestra solución virtualizadora (VMware o Virtualbox) para que instale la máquina virtual a través de una imagen de disco y no desde un CD o DVD físico. En cualquiera de estas dos soluciones te darán opción de hacerlo desde su panel de preferencias al comenzar la instalación de la máquina virtual.
Imágen | Flickr de Velorowdy




Ver 67 comentarios
67 comentarios
logoff
sois todos unos fanboys. que si no te compres un mac para meterle windows, que si sacrilegio, que si pim, que si pam... si compro una máquina puedo hacer con ella lo que quiera, instalar Windows, Linux o lo que me dé la gana, por algo es mía.
y será muy cool ser blogger o diseñador, pero el 99,99% de la gente que tiene un mac no lo es. yo tengo mi blanquito con Snow Leopard, Windows 7 y Ubuntu 9.10 y cada vez que me ve un troll "soyMaqueroDesdQueNacíQueCoolSoy" me critica si ve Windows en marcha. le criticó yo por ser un troll? No
porque tengo 3 SOs diferentes? porque lo necesito y porque me da la real gana, no tengo que dar explicaciones. os tienen comido el cerebro y algunos se comprarán el iPad para decir que leen Applesfera desde el sofá de casa, cuando antes lo hacían con MacBook o con su PC Windows en la oficina...
JrDrake
¿Windows en una Mac?
BLASFEMIA...
punkpette
Adium es el mejor mensajero para mac... pero ultimamente deja mucho que desear. Espero con ansias una actualizacion pues me esta dando bastantes problemas tanto que a veces tengo que usar el horrible amsn.
Usuario desactivado
¿Acaso soy el único que utilizaba Mac cuando no se le podía poner Windows?, mejor que sea compatible con todos los OS, pero con lo sumamente restringidos que están otros dispositivos de Apple, la libertad que nos da un Mac es enorme, incluso se pueden virtualizar otros OS sin salirnos del Mac OS X y, si nos apetece hacer una partición en el MacBook Air, tampoco resulta tan complicado con una unidad de disco externa o un pen-drive.
Comprendo que hay necesidades para todos los gustos, pero con lo económicos que son los netbooks con Windows, no sé por qué alguien que necesite Windows se decanta por un MB Air, eso sí, si finalmente lo hace, se le puede poner Windows de muchos modos diferentes.
El MacBook Air deberá incrementar sus prestaciones y disminuir su precio si no quiere quedarse sin demanda.
neodata
El MB Air es el todo terreno, me lo llevo en una carpeta estilo sobre, me conecto donde quiero con Compartir Internet en el iPhone, en un momento dado lo saco en el coche, abro la mesita que sale del asiento y tengo una oficina en cualquier sitio, que si que lo puedo hacer con cualquier otro portátil, pero ni ocupa tan poco ni me consume tan poca bateria como el air...
Me encanta porque al Air se le puede meter bastante caña CS4 Photoshop, Espresso y a compilar una y otra vez los iTunes LP que diseño....ei y sin cuelgues ni historias raras....y ya no hablo de cuando me toca publicar un vídeo, codificarlo (le ayudo con turbo)
pso
"Consigue instalar Windows en tu MacBook Air sin Superdrive"
Por fin se hace realidad mi sueño.
ivook
Prefieren Adium? Yo estoy muy bien con el amsn y encima puedo usar la webcam (puedo, pero no la uso, para eso existe el skype o el ichat)
pso
" será muy cool ser blogger o diseñador, pero el 99,99% de la gente que tiene un mac no lo es."
Yo no estaría tan seguro.
Ernesto
No quiero Windows, prefiero absolutamente Mac OS X, en cuanto al rendimiento del MacBook Air, yo lo tengo y está muy bien para el que hace viajes de negocios, se va de vacaciones, para usarlo en tu casa en el sillón (aunque se calienta mucho) e incluso como portatil principal si buscas portabilidad y no rendimiento, porque ni se os ocurra utilizarlo para edición de video (puede con algo pero ya os digo...) para eso ya está la gama Pro.
Saludos!
alonsobarraganescolar
pues sinceramente, veo más fácil y sencillo instalar windows a través de un pendrive de forma nativa que virtualizado, además de que tendrá mejor rendimiento. solo hay que volcar los datos del disco al pendrive...
Daniel Paiva Godoy
A mí me parece que los "maqueros" somos muy condescendientes con los "ventaneros"; a mí personalmente como orgulloso "maquero" desde hace un año me parece innecesario instalar windows en un Mac, ya que estoy huyendo de las ventanas (por así decirlo).
Reply si me equivoco…
bolay
Corel Draw actualiado y autoCAD y adios a windows hasta haber algo mejor , que apple ,
pd. esto de el superdrive , es apple poniendo la vida mas facil y muriendo en un accesorio externo , un saludo
McGrego
Yo me compre un macbook air y estoy encantado con el pero reconozco que para segun que cosas se queda algo corto y por el precio que tiene hay muchas opciones mejores. En cuanto a instalar windows, como lo uso a nivel personal mas que profesional, no lo instalaria ya que me pase a apple para perder de wista el windows.
asturix
Juas, windows en mi Air... que desperdicio del poco disco que tengo. Menos mal que yo no lo necesito para nada, pero aquel que quiera disfrutar de un Mac y necesite de Win no creo que el Air sea su equipo. Yo estoy encantado de la vida con él, desde su lanzamiento me encantó, no necesito un equipo potente fuera de casa, en casa uso el iMac, pero por su precio no me lo podía permitir, cuando salió a la venta en MB unibody cambié mi blanquito, pero a los 4 días liquidaron los primeros MBAir en ECI donde lo había comprado y devolví el MB para pillarme el Air y ahorrando pasta... por ello estoy encantado.
20327
¿3DS Max y Autocad para Mac? ¿Habéis probado Archicad en un mac? Cambias el concepto de diseño, cuesta acostumbrarse, pero a la larga lo agradeces. Y si encima lo combinas con Art Artlantis ni te cuento. Autocad es un auténtico bodrio al lado de esto que os comento.
Por lo demás, y con el tema del post, es de agradecer que Aitor se tome la molestia de enredar con el Air porque es fácil que mucha gente requiera el Windows desde BootCamp. No obstante, con VmWare funcionamos perfectamente en el estudio con los programas que no nos quedan más cáscaras que usar bajo Windows.
Un saludo.
stansson
@joshendrix: eso seria increible, nunca me acostumbre a Maya.
spacezed
Pues yo deje de usar messenger, y se acabo el problema, alternativa mejor pues skype o cualquier cliente jabber si os empeñais en usar cuentas msn. Programas especificos?, pues si buscais bien seguro que hay alternativas para mac o en su defecto para linux que siempre podeis compilar vosotros mismos, y si no como ultimo remedio pues a programar o encargarlo a un programador que no es tan caro ni tan dificil.
Salu2
cristinabeltran
Pues a mi me parece un artículo muy interesante. Hace meses que intenté todo eso y me resultó imposible, así que acabé comprando la superdrive... y ahora no se que tipo de lio he hecho para ponerle win7 que se me ha instalado la v64, que en teoría no está soportado oficialmente (primer modelo de MBA) pero sin el icono de bootcamp y no hay manera de instalarle los drivers. Un follón. Y todo esto es por trabajo, que necesitamos a veces usar windows!
Por otra parte, estoy de acuerdo con los que dicen que no es necesario ser diseñador para tener un mac.. Creo que arquitectos, ingenieros y abogados también tienen derecho a usuarlo! y el problema de autocad, cype, lexnet, y demás (también los relacionados con la administración española), mayoritariamente son para windows.
A mi tampoco me hace gracia usar windows, pero para determinados programas... lo necesito!
david0317
tengo un problema con mi mac. hace varioas dias deje caer agua a mi portatil q hago me dicen q ya no tiene arreglo. alguien q me de un poco de moral y q me colabore con un consejo practico
Cassidy
Pues sí, con Adium de sobra.
¡3D Max y Auto Cad para Mac ya! Y adiós definitivo a Windows.
Nemigo
lo próximo qué será? Como instalar el motor de un seiscientos en un audi?
chrissalvatore
opino lo mismo que xorge navarro para que compras un mac si vas a usar windows es una burrada, pero hay gente que lo necesita
xorgerine
Si quieres usar windows entonces para que comprarse un mac, por Dios.
Lo único que utilizo de Microsoft es Messenger, a falta de haber algo mejor.