Uno de los tesoros escondidos de OS X y que por lo tanto menos se utilizan es la funcionalidad de Acciones de Carpeta. Junto con Automator y en menos de un abrir y cerrar de ojos tenemos al alcance de nuestros dedos hacer tareas complejas de forma automática. En esta entrada vamos a conocer un poquito más sobre las Acciones de Carpeta y ver cómo podemos aprovecharlas en nuestro día a día.
No es la primera vez que escribo sobre Automator en Applesfera. En esta entrada os conté cómo podíamos redimensionar imágenes al tamaño deseado gracias al “robot inteligente” de Apple. Pues bien, hoy veremos que gracias a las Acciones de Carpeta podemos hacerlo de forma mucho más rápida y eficaz.
¿Qué son las Acciones de Carpeta?
Imaginaos que tuviéramos la opción de, cada vez que introducimos uno o más archivos en una carpeta, lanzar un trabajo a realizar sobre dichos archivos. Un ejemplo sería cambiar la extensión de los mismos, o quizás realizar algún tipo de conversión. Bueno, pues esto es exactamente lo que hacen las acciones de carpeta. Arrastramos los archivos a la carpeta que tenga la Acción de Carpeta deseada y listo.
La gracia de esto es que, desde Automator o programándolas en Applescript, podemos crear nuestra propia Acción de Carpeta. Así que todas las acciones sobre archivos que podáis realizar gracias a Automator pueden convertirse en una acción automática.
Creando una Acción de Carpeta de ejemplo, convertir el tamaño de imágenes a 650*X píxeles
¿Recordáis la aplicación que os comentaba antes sobre cómo convertir imágenes gracias a Automator? Vamos a ver cómo podemos hacer lo mismo con una Acción de Carpeta. Abrimos Automator, y seleccionamos Acción de carpeta.
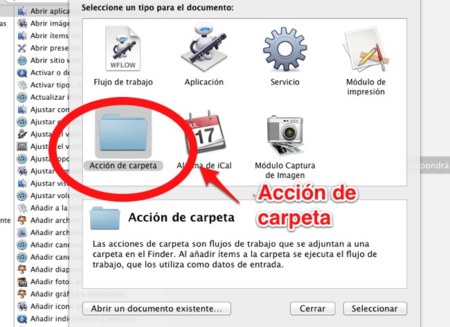
Ahora creamos una carpeta, que probablemente querremos que esté en el escritorio para tenerla a mano aunque no es obligatorio, y ahora indicamos a Automator que la acción que vamos a crear se la vamos a asignar a dicha carpeta.
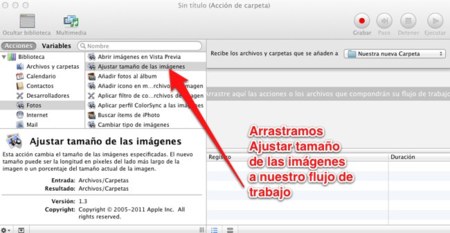
La primera de las dos operaciones, Copiar ítems del Finder, no nos aporta nada así que podemos borrarla haciendo clic en la X de arriba a la derecha. De esta forma, nos quedamos con la segunda operación sólo, Ajustar tamaño de las imágenes.
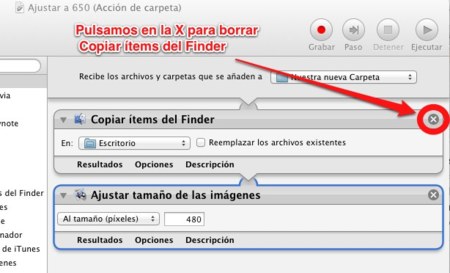
Ponemos el tamaño máximo de las imágenes deseado, en nuestro caso 650 que es la anchura de las imágenes que usamos en Applesfera. Ahora, nos vamos a Archivo, Guardar, le asignamos un nombre que defina nuestra acción y ya está.
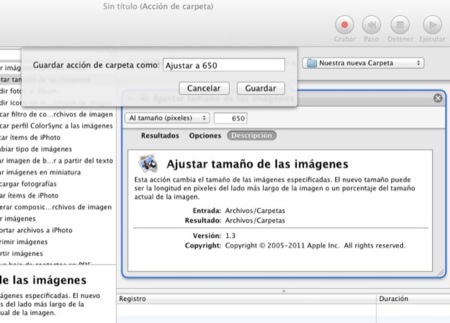
Utilizando y configurando nuestra Acción de carpeta, y nuestras carpetas de acciones
Ya podemos cerrar Automator, ya que la acción que nos redimensiona las imágenes ya está lista para su uso. Con tan sólo arrastrar y soltar una o más imágenes a dicha carpeta. ¿Qué pasa si movemos la carpeta de sitio? Que la acción de carpeta nos deja de funcionar. Por suerte asignar de nuevo la Acción de carpeta a la misma o, incluso otra Acción diferente, es posible. Si hacemos clic con el botón derecho (o ctrl clic) y seleccionamos Servicios y luego Configuración de Acciones de Carpeta nos dejará adjuntar una de las múltiples acciones que tengamos definidas a esa carpeta.
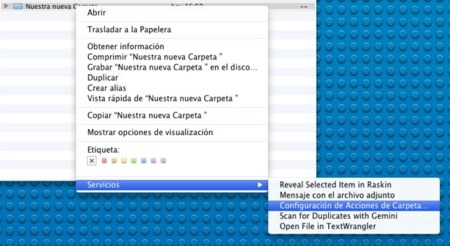
Y, por cierto, tendrás unas cuantas acciones definidas en tu sistema. De hecho, hay aplicaciones que crean sus propias acciones de carpeta. En la imagen podemos ver algunas de ellas, como duplicar las imágenes como JPEG, Girar a la izquierda las imágenes, etc. Nuestras acciones de automator aparecen identificadas como tales, y los scripts como .scpt.
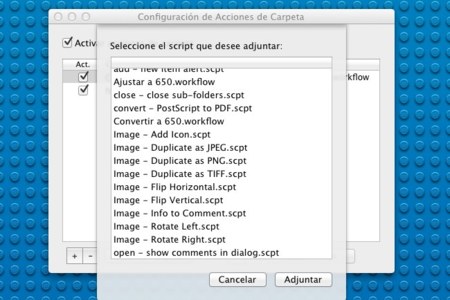
Pero además, si le damos a Cancelar, podemos hacer más cosas. En la ventana vemos a la izquierda las carpetas que tienen Acciones de Carpeta asignadas, y en la ventana de la derecha el o los flujos de trabajo asignados. Y es que podemos asignar a una carpeta varios flujos de trabajo a la vez. Así, si tenemos varios flujos simples podemos combinarlos sin tener siquiera que pasar por Automator o hacer un programa complejo con Applescript. En la imagen vemos que cuando pongamos una o varias imágenes en la carpeta seleccionada primero se redimensionarán a 650 píxeles, y se girarán horizontalmente y se almacenarán dentro de la subcarpeta Flipped Images gracias a la segunda acción.

Por si fuera poco, podemos localizar las carpetas con Acciones de Carpeta si pulsamos en la parte inferior de la ventana en Mostrar Carpeta, así como editar cualquier Script o flujo de trabajo de Automator desde dicha ventana.
Cierre y desenlace
Las Acciones de carpeta suponen trabajar con comodidad con archivos y con mucha velocidad. Son muy sencillas de crear con Automator, o si tenemos nociones de programación con Applescript, y es posible combinar varias acciones en la misma carpeta. Es una de las grandes ventajas de OS X, así que, ¿Por qué no aprovecharlas? Espero que con esta entrada hayáis perdido el miedo a usarlas.
En Applesfera | Cambia el tamaño de tus fotos con Automator

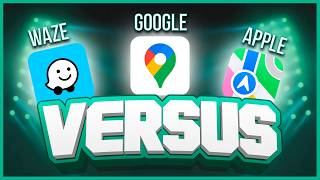


Ver 22 comentarios
22 comentarios
elmuymac
Sin duda alguna un post 10/10
juanmi0881
Me hice lector asiduo de este blog por este tipo de artículos, no por las continuas entradas de rumores y autobombo. Enhorabuena.
PD: hecho de menos más entradas analizando apps para mac :-(
gabipolo
Gracias por el Post.. creo que deberíais potenciar este tipo de artículos en detrimento de los de rumores.
elmuymac
"Excelente" como diría Mr. Burns.
Diego
Ojalá todos los artículos de Applesfera fueran como este. Muchas gracias.
pablirrojo
Este blog tendría que mandar al carajo la sección de "Rumorsfera" y crear otra llamada "Utilsfera" con artículos tan buenos como este!
adelarosahdez
Muchas gracias por el post. Parece sencillo y útil. No había usado las acciones de carpeta. Lo que si que uso a menudo es la funciones de las carpetas inteligentes. http://clotosplace.wordpress.com/2012/05/16/carpetas-inteligentes/ Gracias.
jaimemezau
Gracias Fernando por compartir. Estoy de acuerdo en que hay días en que lo que se postea hace preguntarme si existe otro blog de apple o algo así para continuar leyendo acerca os x y sus funciones... Vamos! Se puede mejorar! Saludos XD.
C. Valles
Fernando, me encantan tus manuales! Prácticos como ninguno!
juan.varios
Felicidades y gracias por el post
samamapech
Para mi justamente es la mezcla de "Automator" + "Acciones de carpeta" + "Applescript" y tener accesso a la terminal como Root lo que hace que no quiera cambiarme de este sistema, aunque tenga que pagar un sobreprecio por los equipos. Me han facilitado muchísimo el trabajo y el ocio, sin tener que gastar plata o buscar aplicaciones de terceros
digitalia
Buen Consejo,gracias
67087
Muy útil, muchas gracias por compartirlo de una manera tan sencilla.
Miguel A. Escolano
Soy nuevo en Mac y desconocía esto totalmente. La verdad que es un lujazo! Fácil y muy muy útil!
Usuario desactivado
genial post!! os animo a que publiqueis muchas mas entradas de este estilo y viendo los comentarios creo que el publico lo demanda. Por cierto, automator es un desconocido para mi e intuyo que podría ser una de las opciones mas interesantes de OSx,
80135
Me vuelvo a suscribir a applesfera. Estos posts no tienen desperdicio. Espero -y veo que no soy el único- muchos más así.
leosantucho
Muy bueno!
lizy15
No sabia esto de aprovecharlas al maximo
lizybolsa
Espero que lo aprovechen
ifgalvis
Hola, tengo un problema, ya había visto la opción 'Configuración de acciones de carpeta', pero no la he vuelto a ver...doy click derecho en las carpetas y no aparece :( . ¿Alguien sabe q puede estar pasando? Gracias