Nuestros Mac tienen multitud de opciones que nos permiten modificar su funcionamiento y personalizar la forma en la que trabajamos con él. Algunas opciones nunca las cambiamos respecto a la configuración de fábrica, otras las cambiamos nada más abrir el Mac por primera vez. Aquí van, pues, 19 pequeños ajustes propuestos por nuestros editores.
Los tres primeros ajustes que hacemos nada más estrenar un Mac
Empecemos con Eduardo Archanco, Cordinador de Applesfera, que nos cuenta que, para él, las prioridades a la hora de revisar los ajustes de su nuevo Mac empiezan por limpiar el Dock de las apps que no utiliza. A partir de aquí activa una de las esquinas activas del Mac para poder poner rápidamente el ordenador en reposo, algo que podemos hacer desde Preferencias del Sistema > Mission Control > Esquinas activas.
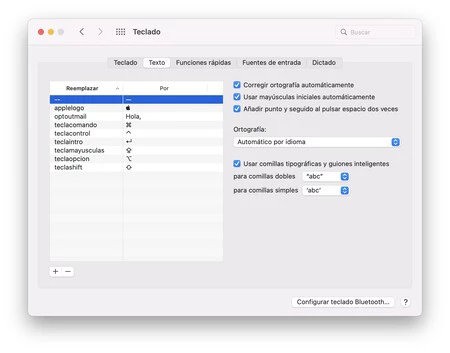
También —muy importante para una buena productividad— comprueba que el diccionario de sustitución de texto esté activado en Preferencias del Sistema > Teclado > Texto. Con ello ciertas palabras se substituyen automáticamente por otras, en su caso, por ejemplo, asdf se substituye por , entre muchos otros.
Acto seguido, Eduardo, configura con automator una carpeta para dar formato automático a las fotos y, en los diccionarios, elimina los idiomas que no necesita, dejando solamente español e inglés.
Miguel Lopez, editor senior en Applesfera, gran conocedor del Mac por su faceta como formador, también tiene tres ajustes que modifica nada más empezar a utilizar un Mac. Las dos primeras acciones que lleva a cabo Miguel tienen que ver con el Finder. En primer lugar, elimina el acceso directo a la carpeta Recientes de la barra lateral del Finder, ya que nunca la utiliza. En segundo lugar, haciendo clic en el menú Finder y eligiendo Preferencias, marca que la carpeta que muestra Finder tras abrir una nueva ventana sea la de Descargas.
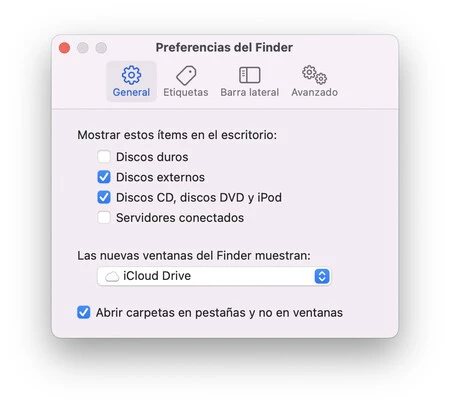
Por último Miguel activa el clic secundario en el Magic Mouse. Esto lo hace en Preferencias del Sistema > Ratón, activando la opción Clic secundario. De esta sencilla forma evita tener que hacer Control (⌃) + Clic y lo sustituye por un simple clic en la parte derecha del Magic Mouse.
Antonio Sabán, Cordinador de Genbeta, también es fan de las esquinas activas. Lo primero que hace con sus nuevos Mac es configurar un par, una para ver rápidamente el escritorio y otra para abrir Mission Control. A continuación desactiva el desplazamiento natural del trackpad, lo que invierte el sentido de desplazamiento. Esto lo hace en Preferencias del Sistema > Trackpad > Desplazar y hacer zoom, desactivando la opción Dirección del desplazamiento: natural.
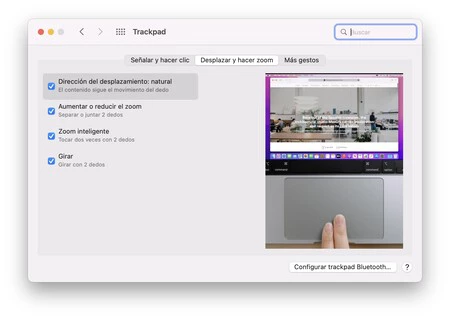
Además, Antonio, también configura su Dock para que se oculte automáticamente, algo que, en conjunción con el minimizado de aplicaciones en el icono de las mismas, le da un espacio de pantalla más ordenado. Este ajuste lo realiza en Preferencias del Sistema > Dock, activando Ocultar y mostrar el Dock automáticamente.
Iván Linares, Editor Senior en Applesfera y Xataka Mobil, también se fija en los Dock de sus nuevos Mac. Lo primero que hace es eliminar todas las apps que no utiliza, luego activa la ocultación automática y por último, modifica la ampliación justa al pasar el cursor: ni poca ni demasiada. Igual que Antonio, Iván desactiva el desplazamiento natural del ratón y, para terminar, desactiva "Oye, Siri" en Preferencias del Sistema > Siri, desactivando Al oír "Oye Siri".
Pedro Aznar, director de Applesfera, también recurre a cambiar el desplazamiento del mouse para que no sea "natural". A continuación instala CleanMyMacX, muy útil para el mantenimiento de su Mac y cambia la visualización de los iconos del escritorio, algo que podemos hacer presionando Comando (⌘) + J. Pedro la configura par que aparezca la información completa de cada icono y que el texto aparezca a la derecha.
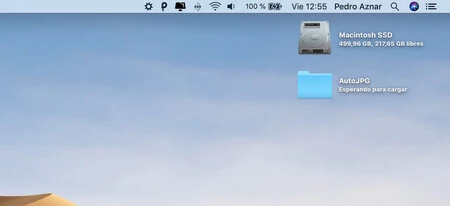
Javier Lacort, editor en Applesfera y Xataka, se suma al cambio del desplazamiento del trackpad, desactiva la ampliación del Dock y elimina las apps que no utiliza del mismo. Configura las apps de uso diario, casi todas nativas de Apple, y, por último, configura el modo de bajo consumo para que se active automáticamente cuando está usado su MacBook Pro de 14 pulgadas con la batería. Esto es algo que podemos hacer en Preferencias del Sistema > Batería > Batería (de nuevo), activando Modo de bajo consumo.
Personalmente también tengo mis preferencias a la hora de estrenar un nuevo Mac. Lo primero que hago es configurar el trackpad para que un toque suave haga clic, así evito tener que apretar. Esto lo hago en Preferencias del Sistema > Trackpad activando Tocar para hacer clic. A continuación, modifico la carpeta que abre Finder con las nuevas ventanas, en lugar de Recientes escojo iCloud Drive.
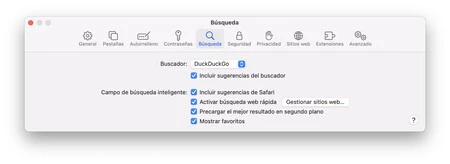
Por último, cambio el buscador en Safari, pues en lugar de Google uso DuckDuckGo, un buscador que protege nuestra privacidad al no rastrearnos ni generar perfiles sobre nosotros para entregarnos resultados de búsquedas y publicidad.
Ajustes de lo más variopintos, sin duda, y es que formas de usar un Mac hay tantas como usuarios. Sin duda hay muchos otros ajustes que acabamos modificando a lo largo del uso de nuestro ordenador, pero si nos preguntan por los tres primeros que llevamos a cabo, estas son nuestras recomendaciones.
Imagen | Ibrahim Abazid






Ver 12 comentarios