Spotlight se ha convertido en una seña de identidad de Mac OS X desde que lo incluyera la versión 10.4 “Tiger”. El sistema de búsquedas instantáneas del sistema operativo de Apple ha mejorado con el paso del tiempo, y mucha gente coincide en señalar que la versión de Snow Leopard es posiblemente la más rápida y útil desde el lanzamiento de la característica.
Para conseguir tal rapidez, el sistema realiza una catalogación de absolutamente todo el contenido del disco duro, disponiéndolo de forma que Spotlight utiliza un algoritmo especialmente ideado para encontrar cualquier cosa en el menor tiempo posible. Sin embargo, y hasta que alguien invente un sistema infalible, esta “indexación” puede fallar y Spotlight no será capaz de hacer las búsquedas correctamente.
El problema puede venir porque Spotlight no encuentre nada de lo que buscamos, o porque lo haga parcialmente: Ofrecerá resultados pero quizás no lo que estamos buscando. En cualquiera de los casos, vamos a ver unos pequeños trucos para conseguir reparar estos pequeños errores de la forma más sencilla posible.
Reiniciando el proceso

Lo mejor, y más rápido, es reiniciar el proceso que controla Spotlight. Como veis, no se trata de una aplicación como tal, sino de una funcionalidad del sistema operativo controlada por un proceso llamado SystemUIServer. Pero antes de tocarlo, vamos a aprender un poco más sobre él (quizás nos sea útil en otros casos).
El SystemUIServer es un proceso que se ejecuta por el sistema operativo en background, y que controla algunos aspectos del interfaz de Mac OS X. Especialmente, controla todos los procesos cargados “a la derecha” de la barra de menús del sistema, es decir, donde están las aplicaciones que tenemos cargadas en memoria, el medidor de batería, volumen, el reloj… y Spotlight.
Apple programó el proceso para que el sistema operativo lo relanzara si se quedaba colgado: El SystemUIServer manifiesta su estado incosistente, y Snow Leopard procederá a matar el proceso y a lanzarlo de nuevo, reiniciando todos los servicios que jerárquicamente dependen de él.
Sin embargo, para solucionar pequeños problemas con Spotlight, no se reiniciará automáticamente ya que el proceso no queda colgado, sino que se debe a una mala catalogación de su índice, o a una carga errónea del mismo. Si es éste último caso, al reiniciar este proceso, todo volverá a la normalidad.
Para detener el proceso, entráis en Monitor de Actividad y lo buscáis en la lista como “SystemUIServer”. Lo seleccionamos, y pulsamos en el icono del octógono rojo de la barra superior, para detenerlo. Será suficiente. Como he comentando, el sistema operativo detectará inactividad en él y lo relanzará automáticamente. Procedemos a probar de nuevo Spotlight: ¿Funciona? Genial, asunto solucionado. ¿Sigue dando problemas? Pasamos al siguiente punto.
Volviendo a indexar nuestro Mac
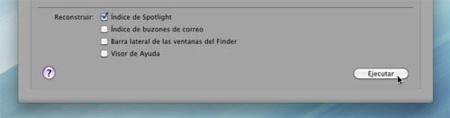
Onyx es una pequeña gran utilidad para Mac que recopila distintas herramientas para el mantenimiento y la conservación de Mac OS X. Es totalmente gratuita, y ya desde hace varios años, es considerada como una de las aplicaciones imprescindibles que siempre hay que tener en nuestro Mac. A partir de Noviembre de 2009 es completamente compatible con Snow Leopard.
Si no lo tenéis, descargadlo y entremos en su sección de Mantenimiento. Al final de la ventana que se abre, existe una opción llamada Reconstruir Índice de Spotlight. La marcamos, y pulsamos en Ejecutar. Esto forzará al sistema a reindexar de nuevo nuestro Mac para recuperar la estructura de nuestros archivos, ya que al parecer, la catalogación anterior ha sido dañada de alguna forma.
Es posible lanzar este proceso utilizando el Terminal, pero creo que es más sencillo y cómodo disponer de una herramienta como Onyx, al alcance de todo el mundo y sin necesidad de mayores explicaciones. También hay otro truco para hacer ésto, y consiste en añadir nuestro disco duro al completo en la sección de “Privacidad” de Spotlight, cerrar las preferencias, volver a entrar y retirar nuestro disco duro de nuevo de esta sección. Automáticamente, se activará un reindexado completo.
Trucos para el día a día
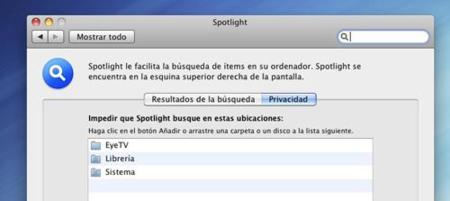
Después de algunos de estos dos pasos anteriores, Spotlight volverá a trabajar de forma normal y ya no debería dar más problemas. Sin embargo, la experiencia de uso diario también aporta pequeños trucos que podéis emplear para aprovechar más vuestra experiencia con el buscador integrado de Mac OS X.
El primer truco es no buscar las palabras letra a letra. Es mucho más efectivo copiar la palabra o palabras completas que queremos buscar y lo pegamos dentro de la barra de búsqueda de Spotlight, sobre todo si estamos buscando un texto dentro de un PDF o cualquier otro documento. Acelerará mucho la búsqueda y el algoritmo no desaprovechará caminos de búsqueda innecesarios que se traducen en un mayor tiempo de respuesta de los resultados ante nosotros.
El segundo truco es más bien una recomendación: Añadid a la sección de privacidad de Spotlight todas las carpetas en las que nunca queréis que se busque algo. No sólo para que nadie pueda acceder a archivos a los que no queremos que accedan, sino para lograr búsquedas más rápidas: Si utilizamos Spotlight para lanzar aplicaciones exclusivamente, quitad el resto de carpetas que no contengan aplicaciones. Si sólo buscáis documentos, eliminad el resto de carpetas que no los contengan.
En Applesfera | Tres trucos para Spotlight: elimina, borra y reindexa





Ver 15 comentarios
15 comentarios
Dagemar
Buen post, muy útil para todos los que en Quicksilver seguimos viendo solo una marca de surferos ;)
krollian
Snow Leopard en cuanto a búsquedas sigue siendo como Leopard una auténtica chapuza comparado con Tiger.
Algunos hasta descargan soft de terceras partes como EasyFind para realizar una función más que frecuente. Definitivamente lo peor de Snow Leopard son las búsquedas de archivos.
En Tiger con invocar la simple combinación Comando-F y teniendo el criterio de búsqueda por nombre y la opción contiene podías buscar en mil CDs o en cualquier otra ubicación en un segundo y tener el resultado en una ventana.
Ejemplo: Si busco un archivo cuyo nombre sé que contiene los caracteres mani encontrará amanita y manivela. En una ventanita la mar de chula y con la fecha de modificación. Penita da que se presenten los resultados de las búsquedas en SL con la pestaña ULTIMA APERTURA y no última modificación. Quiero saber cuando se modificó un archivo la última vez, no cuando se abrió.
En SL esto es IMPOSIBLE de hacer tan fácil y cómodo. Las búsquedas en SL son lo peorcito que he visto. Un auténtico desastre. Necesitas desplegar 2 menús para hacer los mismo. Los resultados te los da por última apertura, NO MODIFICACION del archivo. Y encima si cierras la ventana de búsqueda. Vuelves a pulsar Comando-F y no te mantiene ni la cadena de caracteres que introdujiste ni los criterios de búsqueda. Asi que tienes volver a empezar de cero para buscar el nombre de un simple archivo. Tiger es lo más preciso que hay en cuanto a búsquedas. ¿Dónde queda la productividad?
Ventajita
Es verdad, menos ipad e iphone, y mas Mac. Saludos
T.C.T.B. 545a
Muy bueno! Gracias!
Eduardo Valencia
Buen post... una buena manera de optimizar spotlight... y hacer búsquedas mas rápidas uso actualmente Quicksilver... pero en un principio solía usar spotlight.
jesmvzla
Pude percatar que en la foto sale como icono del DD una Mac y como DD externo la foto de un WD, como puedo yo colocar iconos de ese estilo, tengo un DD externo igualito WD de un 1TB, gracias
soak
muy buenooo pero.. com has puesto tu nombre al lado de la horaa!! :D que tutorial me he perdido jja
adosinda
Muy interesante no tuve problema todavía pero, por si las moscas, el saber no ocupa lugar, muchas gracias.
odisea
Uy que ya hacia falta algo para optimizar recursos del SO, que no todo en apple es iphone y el ipad eh?
ofertas madrid
Directo a mi colección de artículos para switchers =) gracias!