¿Cómo grabar lo que sucede en la pantalla de mi iPhone, iPod Touch o iPad? Es posiblemente una de las preguntas que más me hacen. Para capturar todo lo que muestra tenemos dos opciones: vía hardware o vía software.
¿Y para que quiero grabar lo que sucede en mi dispositivo iOS? Pues posiblemente no todos tengáis necesidad pero para los que quieren compartir, por ejemplo, como gestionan sus notas, aplicaciones que usan para las tareas, el funcionamiento o configuración, algún análisis de un juego, etc... seguro que les interesa. Veamos cómo capturar la pantalla de nuestro dispositivo iOS.
Solución vía Hardware
Es sin duda la mejor pero también la que implica un mayor gasto económico. Gracias a la salida de vídeo en modo espejo, característica del iPad 2 y el iPhone 4S, podremos conectar mediante el cable VGA o AV (salida HDMI) nuestro dispositivo a una capturadora de vídeo.
Dentro de las opciones posibles encontramos los productos de Blackmagic (Intensity), una serie de capturadoras por PCI pensadas para el Mac Pro y las más versátiles conectadas por USB 3.0 y Thunderbolt. Igualmente hay otras marcas pero los precios suelen rondar entre los 150 y 300 euros apróximadamente.
Tal y como hemos dicho, la función de vídeo en modo espejo sólo está incluida de forma oficial en el iPad 2 y el iPhone 4S. De todas formas, si tenéis hecho el jailbreak podréis activar la función mediante el hack DisplayOut en dispositivos no compatibles.
Solución vía Software
Es la solución económica pues sólo necesitaremos un par de aplicaciones, que pese a tener un coste no es comparable al desembolso de una capturadora. Las aplicaciones que necesitaremos son iDemo para OS X y DisplayRecorder o ScreenSplitr para iOS. Estas últimas aplicaciones sólo están disponibles vía Cydia, lo que implica depender de tener el Jailbreak realizado.
Empezamos por descargar iDemo, una aplicación para OS X que nos permitirá mostrar en la pantalla de nuestro Mac lo que vemos en nuestro dispositivo iOS. Para funcionar requiere una de las aplicaciones anteriores, DisplayRecorder o ScreenSplitr.
iDemo nos da opción de personalizar el zoom, orientación y dispositivo que se muestra como marco del vídeo (iPhone, iPhone 4 o iPad). El precio de la licencia es de 17,99 dólares. En cuanto a las aplicaciones a instalar en nuestro dispositivo iOS necesitaremos DisplayRecorder o ScreenSplitr. En el vídeo he usado DisplayRecorder.
Estas aplicaciones permiten capturar directamente en nuestro dispositivo iOS lo que sucede tal y como lo harían aplicaciones como ScreenFlow o el propio Quicktime en OS X. Para llevar a cabo estas funciones las aplicaciones requieren de una activación las cuales tienen un coste, pero esto es para grabar en el propio dispositivo el vídeo. Como nosotros lo que grabaremos será la imagen que muestra iDemo no nos hará falta.
Una vez tenemos iDemo y DisplayRecorder instaladas sólo tendremos que ejecutarlas. En la pantalla de iDemo nos aparecerá nuestro dispositivo siempre que esté conectado a nuestra red Wifi local o vía USB a nuestro equipo. Seleccionamos el método de conexión que queramos usar y listo. Podremos mostrar lo que sucede en nuestro equipo, ideal para grabar y hacer un tutorial o mostrar lo que estamos haciendo en una clase o evento.
Conclusiones
Si tenéis necesidad de realizar de forma frecuente tutoriales, vídeoguías, demostraciones, etc... está claro que la opción hardware es la mejor ya que, además de no depender de ninguna aplicación ni métodos de Jailbreak, obtendremos un vídeo fluido y sin saltos. Por otro lado, para usos esporádicos o si no queréis hacer un gasto la opción software no está nada mal. Si es cierto que tendremos un poco de lag pero es el precio a pagar.
En Applesfera | Cómo grabar un screencast en Mac OS X y dos consejos para mejorarlos
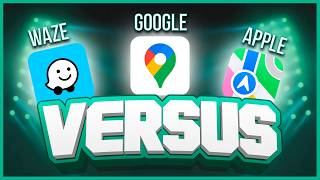


Ver 11 comentarios
11 comentarios
Diego
La solución que encontré al respecto es la siguiente:
Descargué la aplicación DisplayRecorder desde la fuente xsellize de Cydia (gratis) y esta te deja grabar la pantalla del dispositivo iOS. Luego, puedes instalar en OS X (creo que también hay versión para Windows) DiskAid, el cual te permite acceder a los archivos del dispositivo iOS y en el directorio Root-Library-DisplayRecorder(shortcut) estará el archivo con extensión .avi de la grabación. Con este mismo programa lo puedes copiar a la Mac y editarlo con QuickTime u otro software.
EN mi caso funcionó muy bien.
fflegacy.es.tl
si bajan display recorder de nuestra repo ijailphone.myrepospace.com incluso pueden grabar el audio del miscrofono mientras graban :)
melibeotwin
En nada traerá esta funcionalidad por defecto el propio iOS.
egemdark
Muchas gracias, hoy justamente hare un demo en vivo de mi app... y necesitaba aglo asi xD... gracias!
59607
Que malo eres con el Bike Baron! jajajaja
papelex
alguien sabe como realizar esta funcion en un mac? (a poder ser de forma gratuita)
perdonar el offtopic, aunque tiene mucho que ver con la entrada! :)