Hay dos factores fundamentales que inciden en la idea de apagar los datos móviles en casa y que el Wi-Fi esté desactivado fuera. Lo primero nos evita tener que gastar datos por accidente y en casos como el mío en el que no tengo una tarifa ilimitada, es crucial. Por otro lado, llevar el Wi-Fi encendido fuera de casa puede ser peligroso.
Así que sí, lo mejor es intercambiar de una a otra conexión. Y si es posible hacerlo sin mover un dedo, mejor. Para ello tengo un truco que realmente no es ningún invento fuera de lo normal, pero que a buen seguro muchos desconocen y creo que puede ser de su interés.
El iPhone puede ejecutar esta automatización, aunque hay que configurarla
La app 'Atajos' de iOS tiene un potencial enorme y prueba de ello es que podemos hacer casi cualquier cosa con ellos. Sin embargo, eso también implica complejidad. Por suerte, para esta acción no requeriremos de hacer nada complicado.
En esencia, se trata de crear una automatización que active el Wi-Fi al llegar a casa y de forma simultánea apague los datos móviles. Idéntica situación, pero a la inversa, se puede configurar. Para ello sólo hay que seguir estos pasos, que aunque veas que son muchos, en realidad es algo muy sencillo:
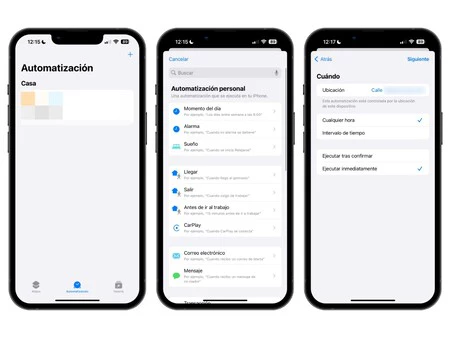
- Asegúrate de que tienes la localización del iPhone activa. Es necesario para esta acción y podrás en Ajustes > Privacidad y seguridad > Localización.
- Abre ahora la app 'Atajos' de tu iPhone y sitúate en la pestaña ‘Automatización'.
- Pulsa el icono '+' de la parte superior derecha y pulsa en 'Llegar' (si no te aparece como sugerencia, usa el cuadro de texto para buscarla).
- En 'Ubicación' selecciona la localización de tu casa. Si estás ahora en casa, podrás elegir 'Ubicación actual'.
- Asegúrate de que están marcadas las opciones 'Cualquier hora' y 'Ejecutar inmediatamente' y pulsa en 'Siguiente'.
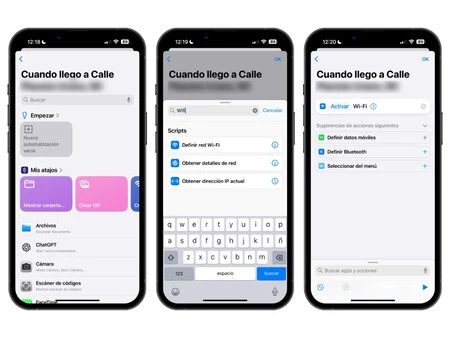
- Pulsa ahora en 'Nueva automatización vacía' y después en 'Añadir acción'.
- En el buscador, escribe "Wifi" (sin comillas) y elige la opción 'Definir red Wi-Fi'.
- Asegúrate de que en la acción elegida pone 'Activar Wi-Fi'. En caso contrario, pulsa sobre 'Desactivar' para que cambie de modo.
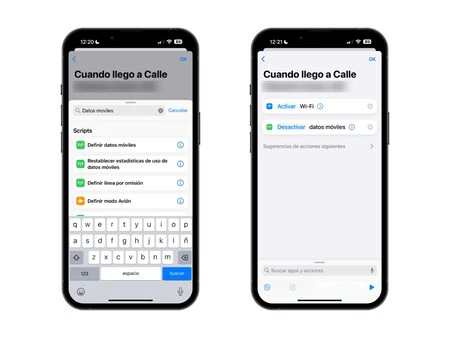
- Vuelve a usar el buscador y escribe esta vez "Datos móviles" para elegir la opción 'Definir datos móviles'.
- Al contrario que en el caso anterior, asegúrate de que la acción queda en 'Desactivar datos móviles' y, en caso contrario, pulsa en 'Activar' para que cambie.
- Pulsa en 'Ok' en la parte superior de la pantalla.
Una vez hecho esto habrás creado una automatización que encenderá el Wi-Fi cuando el iPhone detecte que llegas a casa y desactivará los datos. Ahora sólo queda repetir el proceso a la inversa. Es decir, seguir idénticos pasos, pero dejando esta vez la opción de 'Datos Móviles' en 'Activar' y la de 'Wi-Fi' en 'Desactivar'.
Cabe decir que también puedes elegir otras ubicaciones con Wi-Fi que visites frecuentemente y cuya red ya tengas guardada en el iPhone. Véase como ejemplo tu lugar de trabajo o la casa de un familiar o amigo.
También puedes crear atajos manuales (o unirlos a la automatización)
Si bien la automatización suele ser más cómoda por aquello de no tener que hacer absolutamente nada, es cierto también que puede fallar si la ubicación no es lo suficientemente precisa. Esto puede ocurrir si vives en un bloque de edificios y automáticamente el iPhone detecta que estás en casa cuando en realidad estás por el portal.
Para evitar que se desactiven los datos móviles antes de la cuenta, o como complemento a la automatización, también puedes crear dos atajos que ejecutar con un solo toque y que tendrán idénticas consecuencias. Para ello te proponemos descargarlos directamente con los enlaces que dejamos a continuación o, si lo prefieres, crearlos tú mismo porque el proceso es similar a la parte final de la automatización.
Atajo de encender Wi-Fi y apagar datos móviles
Descárgalo directamente con este enlace o sigue estos pasos:
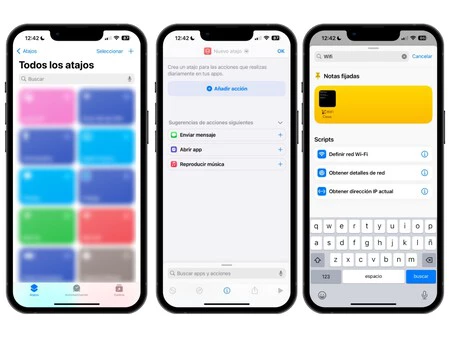
- Abre la app 'Atajos' y sitúate en la pestaña ‘Atajos’.
- Pulsa en el icono '+' de la parte superior derecha.
- Pulsa en 'Añadir acción' y en el buscador, escribe "Wifi" y después selecciona 'Definir red Wi-Fi'.
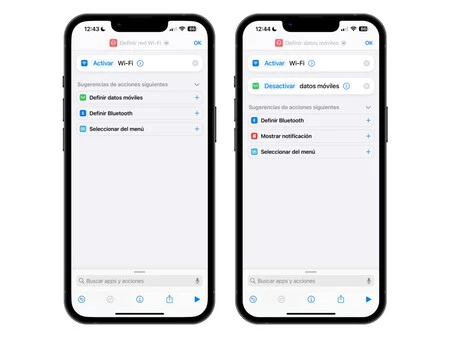
- Asegúrate de que aparece 'Activar Wi-Fi' y, en caso contrario, pulsa en 'Desactivar' para que cambie de modo.
- Si te aparece la sugerencia de 'Definir datos móviles', pulsa sobre ella. Si no, utiliza de nuevo el buscador.
- Asegúrate de que la opción que sale es 'Desactivar datos móviles' y, en caso contrario, pulsa sobre 'Activar' para que se cambie de modo.
- Finalmente, dale un nombre al atajo y pulsa en 'Ok'.
Atajo de encender datos móviles y apagar Wi-Fi
Descárgalo directamente con este enlace o sigue estos pasos:
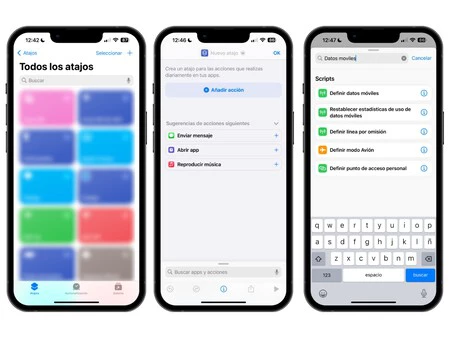
- Abre la app 'Atajos' y sitúate en la pestaña ‘Atajos’.
- Pulsa en el icono '+' de la parte superior derecha.
- Pulsa en 'Añadir acción' y en el buscador, escribe "Datos móviles" y después selecciona 'Definir datos móviles'.
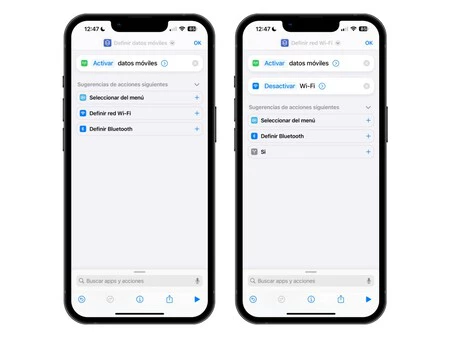
- Asegúrate de que aparece 'Activar datos móviles' y, en caso contrario, pulsa en 'Desactivar' para que cambie de modo.
- Si te aparece la sugerencia de 'Definir Wi-Fi', pulsa sobre ella. Si no, utiliza de nuevo el buscador.
- Asegúrate de que la opción que sale es 'Desactivar Wi-Fi' y, en caso contrario, pulsa sobre 'Activar' para que se cambie de modo.
- Finalmente, dale un nombre al atajo y pulsa en 'Ok'.
Atajos para los atajos y mezcla con la automatización
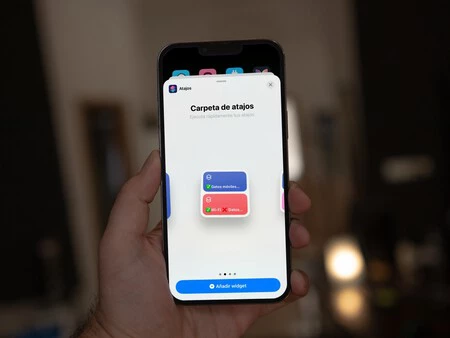
Para activar esos atajos deberás abrir la app y pulsar sobre ellos y se ejecutarán, aunque hay una forma más rápida de acceder, que es añadiendo el widget de 'Atajos' a tu pantalla de inicio (o cualquier otra). Sólo tienes que situarte en la pantalla en la que lo quieras añadir, mantener pulsado con el dedo sobre cualquier parte en la que no haya iconos, pulsar el botón '+' y buscar los widgets de 'Atajos'.
Así mismo, decir que todo el proceso de crear las automatizaciones se puede hacer más rápido si ya tienes estos atajos creados, verás que al momento de crear la automatización se te permite añadir un atajo para no tener que configurarlo nuevamente.
En definitiva, lo que tanto los atajos como automatizaciones suponen es despreocuparme por completo de las conexiones sabiendo que siempre estarán activadas las que necesito a cada momento y sin riesgos por la otra parte.
En Applesfera | Un ex-trabajador de Apple nos recuerda algunos de los mejores trucos ocultos en el iPhone
En Applesfera | Conoce a Pi, la nueva inteligencia artificial que está triunfando en WhatsApp iOS







Ver 4 comentarios