El Apple Watch ha ido despegándose del iPhone con cada paso que daba su software y hardware. Pero sigue manteniendo una relación estrecha con el terminal, así como con otros dispositivos del ecosistema de Apple. De serie podemos utilizar el Apple Watch como control remoto de varias funciones poco conocidas. Unos trucos que puedes añadir a los que ya comentamos hace poco.
Los secretos de la app Remote del Apple Watch
Cada Apple Watch viene con la app Remote incorporada. Es probable que no la hayas abierto nunca, pero encierra un par de trucos bajo la manga que conviene conocer. Nada más abrirla, te preguntará si quieres añadir algún dispositivo o biblioteca musical. Sigue los pasos para añadir desde un Apple TV hasta tu biblioteca de iTunes o Apple Music en el ordenador.
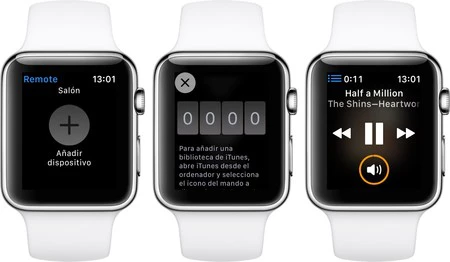
Lo más interesante es que Remote te permitirá utilizar el Apple Watch como si se tratara casi de un Siri Remote. Es decir, que una vez configurado puedes desplazarte por las apps, seleccionar Netflix o HBO, elegir una serie y darle al play. La única función que no podrás realizar es la de apagar el Apple TV o volver al menú principal, por limitaciones de espacio.
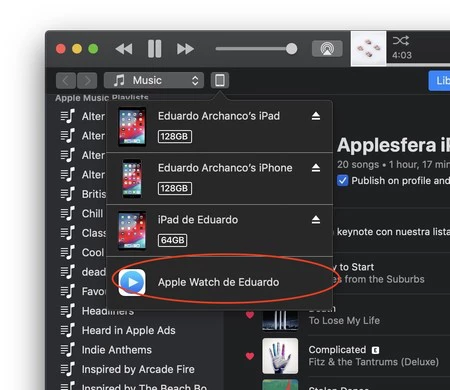
También puedes manejar remotamente tu biblioteca de música en un Mac. Mientras que para añadir un Apple TV simplemente tienes que seleccionarlo, encender la tele e introducir en el Apple Watch el código que muestra tu televisor, el proceso para añadir una biblioteca es un poco más complicado:
- Ve a Añadir dispositivo y selecciona la biblioteca.
- Aparecerá el código de cuatro cifras que debes introducir en el Mac.
- Para ello, ve a iTunes y despliega el listado de dispositivos conectados. Verás uno que dice Apple Watch de Fulanito.
- Al seleccionarlo, te pedirá que introduzcas el código mostrado en tu reloj y al hacerlo ya podrás controlar la biblioteca.
La limitación de este sistema de control remoto desde el Apple Watch es que no puedes elegir qué lista, álbum o artista reproducir. Pero sí que puedes manejarlo cuando una lista está en reproducción: pausa, cambiar de canción, modificar el volumen.
Controla tu lista de música desde la app de Entreno
 Desplazándote a la derecha podrás controlar la música de tu iPhone o Apple Watch sin salir del entrenamiento.
Desplazándote a la derecha podrás controlar la música de tu iPhone o Apple Watch sin salir del entrenamiento.
El Apple Watch es un dispositivo que brilla cuando lo utilizamos para mantenernos en forma. Para ello, muchos empleamos la propia app de Entreno que viene de serie. Esta app cuenta con una función muy útil mientras estás entrenando.
Sea cual sea el ejercicio que estés registrando, mientras estás monitorizándolo puedes desplazarte hacia la izquierda para pausar o detener el entrenamiento. Pero también puedes moverte a la derecha para mostrar los controles de la música que estés escuchando. Ya sea desde el Apple Watch o en el iPhone, funciona igualmente para pasar de canción, pausar o cambiar el volumen.
Saca fotos en tu iPhone desde el Apple Watch en remoto
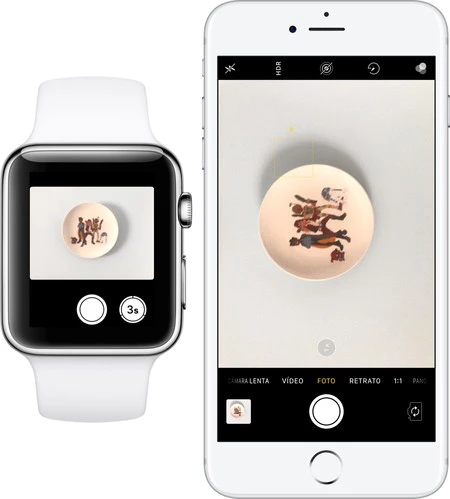
Tal vez la función remota más desconocida de todas pero que lleva con nosotros desde la primera generación del reloj de Apple. El Apple Watch cuenta con una app de Cámara y no porque tenga una (aún no la tiene), sino porque puedes controlar la que tiene tu propio iPhone.
Al abrir la app desde el Apple Watch, verás cómo se lanza la cámara en tu iPhone automáticamente. Desde tu muñeca vas a poder ver aquello que esté delante de cualquiera de las cámaras del iPhone, ya que funciona tanto con la frontal como la trasera. Aunque deberás configurar cuál de las dos previamente.
El Apple Watch actúa como un visor y desde él podrás sacar una foto o programar el temporizador de tres segundos. Tiempo suficiente para colocar el iPhone en un sitio apropiado o un trípode y sacar la foto. Esta característica también se puede utilizar con cualquier modo de foto o video del iPhone, salvo el panorámico.
El Apple Watch para controlar las presentaciones de Keynote
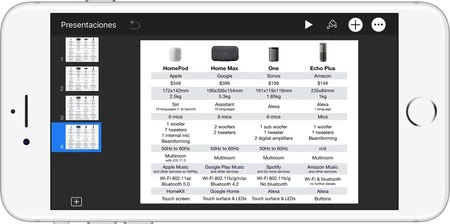
El Apple Watch también puede utilizarse como un mando a distancia de Keynote. Aunque aquí hay que tener en cuenta más cosas que hacen que sea menos útil o directo que otros trucos que hemos visto. Para empezar, necesitaremos:
- Una presentación en Keynote en tu iPhone.
- Tener la app instalada en tu Apple Watch.
- Un Apple TV y una televisión.
- Una red Wi-Fi conocida.
También puedes sustituir el Apple TV y la red Wi-Fi por un cable HDMI y un adaptador HDMI a Lightning. Con todos estos elementos disponibles, podrás abrir la presentación en tu iPhone, iniciaría y moverte por sus diapositivas desde el Apple Watch.
En Applesfera | Walkie-Talkie en watchOS 5: una nueva y divertida forma de comunicarte con el Apple Watch.





Ver 9 comentarios