¿Qué podemos hacer con un Mac que ya no usamos? Muchas cosas, a parte de venderlo o regalarlo en casa podemos darle varios usos. Tal como sugiere en Twitter Jose Jacas, uno de los más atractivos es ubicarlo como servidor tipo máquina virtual. Con esta solución podemos acceder a él desde nuestro ordenador principal y usarlo para tareas secundarias o como máquina virtual.
Qué es un servidor Headless
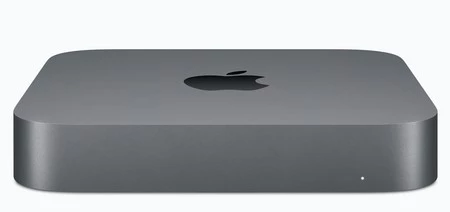
Cuando hablamos de un servidor headless, es decir, sin cabeza, estamos hablando de un ordenador que no dispone de un monitor o pantalla en el que mostrar su información, por lo que es necesario que nos conectemos a él de forma remota para poder usarlo.
En este tipo de servidores podemos usar tanto ordenadores Mac como Windows, lo que abre muchas posibilidades. En el caso del Mac, en general, entendemos que se habla de un ordenador antiguo al que queremos dar cierto uso como dispositivo secundario. En el caso de un Windows, desde el punto de vista de alguien centrado principalmente en el ecosistema de Apple, puede servirnos de máquina virtual para trabajar o jugar.
La mejor forma de describir el resultado final de lo que vamos a conseguir al montar este tipo de servidor es exactamente este: una máquina virtual, con la diferencia de que esta máquina no es virtual propiamente dicha, sino que se encuentra en otro espacio de nuestra casa. Gracias a ello, y a diferencia de las máquinas virtuales, el uso que le demos no afectará en ningún momento el rendimiento de nuestro Mac. ¿Me gusta jugar a juegos exigentes solo disponibles para Windows? Tan fácil como abrir una app en nuestro Mac y empezar a jugar, dejando que todo el proceso ocurra en el servidor.
Descrito el objetivo que queremos alcanzar con esta instalación vamos a concretar un poco más los detalles técnicos. En pocas palabras estamos hablando de un ordenador, en el caso que nos ocupa un Mac, que dejaremos prácticamente siempre encendido y desde el que compartiremos la conexión de la pantalla en nuestra red local. A continuación, desde cualquier Mac, iPad o iPhone nos conectaremos de forma remota utilizando el protocolo VNC y lo utilizaremos igual que si se tratara de una máquina virtual.
En este artículo nos centraremos en conectarnos al ordenador servidor desde la misma red local, es decir desde nuestra oficina o residencia. El motivo es que cuando empezamos a mover la infraestructura a la red los tiempos de carga y conexión cambian radicalmente, sin contar temas de seguridad, etc.
Configuración y preparación previa
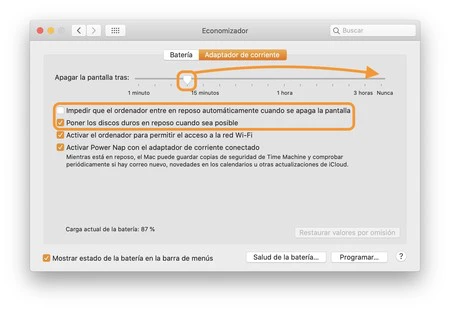
Bien, empecemos, preparemos nuestro Mac para ser un servidor, el proceso será sorprendentemente sencillo. En primer lugar instalamos el ordenador igual que si fuéramos a utilizarlo, conectamos un monitor al Mac que vamos a usar como servidor si este carece de pantalla, lo conectamos a internet (preferiblemente por cable), etc. Un paso importante es que nos aseguremos de que el ordenador no se duerma, necesario para que podamos acceder a él en todo momento:
- En el menú Apple () elegimos Preferencias del Sistema.
- Entramos en Economizador.
- Si usamos un Mac tipo portátil, como el MacBook Air, entramos en la pestaña Adaptador de corriente.
- Ajustamos el deslizado al extremo derecho, en Nunca.
- Activamos la opción de *Impedir que el ordenador entre en reposo automáticamente cuando la pantalla se apaga.
- Desactivamos Poner los discos duros en reposo cuando sea posible si la opción aparece.
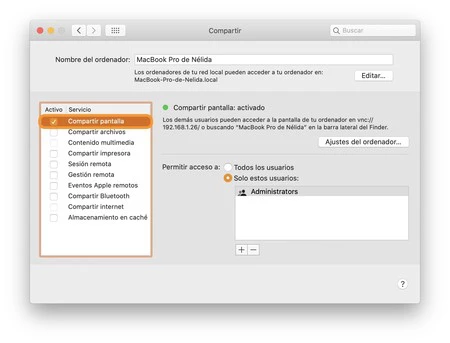
Con esta configuración nos aseguraremos de que el servidor quede siempre disponible, ahora vamos a configurarlo para poder acceder a él de forma remota. Los pasos son los siguientes:
- En el menú Apple () elegimos Preferencias del Sistema.
- Entramos en Compartir.
- Si es necesario tocamos el candado abajo a la izquierda y lo desbloqueamos con la contraseña de nuestro usuario.
- En la barra lateral izquierda activamos Compartir pantalla.
Conexión y uso
Ahora vamos a conectarnos a él desde nuestro Mac principal. Para hacerlo utilizaremos las herramientas que el mismo sistema operativo nos proporciona, sin tener que instalar ningún software adicional. Los pasos son los siguientes.
Cómo conectarnos desde nuestro Mac
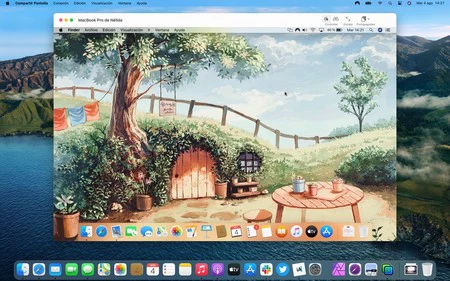
Los pasos son muy sencillos:
- Abrimos una ventana del Finder.
- En la barra lateral entramos en Red o presionamos Shift (⇧) + Comando (⌘) + K
- Hacemos doble clic sobre el nombre del ordenador que acabamos de configurar.
- Tocamos Compartir pantalla.
- Introducimos el nombre de usuario y la contraseña de nuestro Mac servidor.
- Marcamos Guardar contraseña.
- Pulsamos Iniciar sesión.
Automáticamente veremos que aparece una ventana con la pantalla de nuestro servidor Mac. A partir de aquí podemos interactuar con el servidor de la misma forma que si lo hiciéramos en nuestro Mac. Cuando terminemos simplemente cerramos la ventana. La próxima vez que queramos conectarnos seguimos los mismos pasos a excepción del cinco y el seis, ya que la contraseña ya estará guardada.
Cómo conectarnos desde nuestro iPad o iPhone
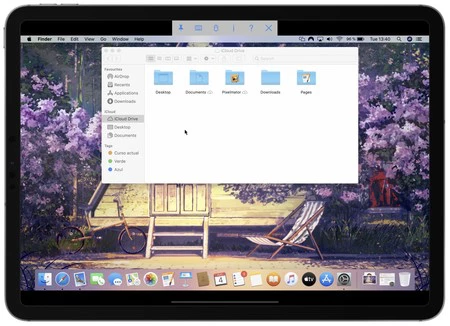
¿Y si quiero conectarme con un iPad o un iPhone? El proceso es muy similar. En este caso usaremos una app gratuita del App Store llamada VNC Viewer. Una vez descargada los pasos son los siguientes:
- Abrimos la app VNC Viewer en nuestro iPad o iPhone.
- En la barra lateral de la app tocamos en Bonjour.
- Tocamos en el nombre de nuestro servidor.
- Desactivamos Warn me every time y tocamos Continue.
- Introducimos el usuario y la contraseña de nuestro Mac servidor.
- Activamos Remember Password.
- Tocamos Continue.
De nuevo veremos como aparece la ventana de nuestro servidor en el iPad. El uso, en este caso, al tratarse de una pantalla táctil, es ligeramente distinto, pero rápidamente podemos acostumbrarnos. VNC Viewer está diseñado para que toda la pantalla funcione como un trackpad, por lo que desplazando el dedo por la pantalla moveremos el cursor y con un toque (dos dedos para clic derecho) haremos clic. Cuando terminemos simplemente tocamos la X en la parte superior. Cuando queramos volver a conectarnos solo seguiremos los pasos del uno al tres.
Fácil, ¿verdad? Con estos pasos podremos crear un servidor en el que, según su configuración (por ejemplo con una eGPU), podemos ejecutar juegos o realizar tareas pesadas sin ningún impacto a nuestro Mac principal. Y yendo un paso más allá, especialmente si disponemos de una funda Smart Keyboard, podremos acceder a él desde nuestro iPad. Realmente una configuración que puede dar mucho juego.






Ver 7 comentarios