Aunque muchas de las aplicaciones creadas para iOS incluyen soporte para generar PDF, lo cierto es que es muy práctico disponer de esta utilidad en cualquier momento para poder generar un PDF de absolutamente cualquier archivo, ya puede ser un correo electrónico como de una imagen o captura.
Las similitudes entre imprimir un documento y generar un pdf del mismo son bastantes, por eso gracias a unos cuantos programas y un poquito de ingenio podemos convertir la nueva función AirPrint de iOS en una utilidad mucho más completa generando documentos PDF con la misma.
Hacerlo es muy fácil, sólo necesitamos instalar un par de programas en nuestro sistema operativo, configurar una nueva impresora y posteriormente imprimir desde nuestro dispositivo cualquier documento. Como por arte de magia tendremos un documento PDF en nuestro Mac.
Pasos y herramientas necesarias para generar documentos PDF desde nuestro equipo iOS
Digamos que lo único que necesitamos es de un programa capaz de generar una “impresora” virtual, dicha impresora va a ser capaz de generar un documento PDF gracias a la función nativa de impresión integrada en Mac OS X. Los pasos y herramientas necesarias son los siguientes:
-
Lo primero que tenemos que hacer, si no lo has hecho ya, es activar AirPrint para que sea compatible con cualquier impresora. Para ello podemos usar, entre otras herramientas, una sencilla y gratuita que ya comentamos en Applesfera: AirPrintHactivator.
-
Ahora que tenemos nuestro sistema AirPrint funcionando en Mac OS X (recuerda actualizar hasta la versión 10.6.5) tenemos que instalar el programa encargado de emular esa impresora virtual encargada de hacer funcionar el truco. El nombre de este programa es CUPS-PDF y es también gratuito. Simplemente descarga el paquete y sigue los pasos.
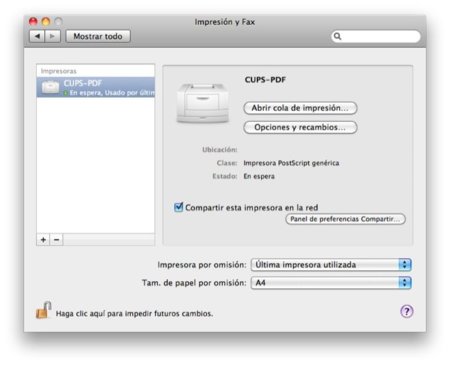
-
Perfecto, ya tenemos todo instalado, es hora de configurar algunas cosas en nuestro Mac. Lo primero que tenemos que hacer es añadir una nueva impresora. Para ello accedemos al panel de Preferencias del Sistema y accedemos a la opción “Impresión y Fax”, pulsamos en el botón “+” y seleccionamos la impresora CUPS-PDF y la añadimos.
-
Una vez añadida la nueva impresora, tenemos que compartirla en la red. Para ello podemos seleccionar directamente la opción “Compartir esta impresora en la red” desde la ventana anterior o acceder al panel “Compartir”, dentro de las Preferencias del Sistema y activar la opción “Compartir impresora” (una vez seleccionada la impresora).
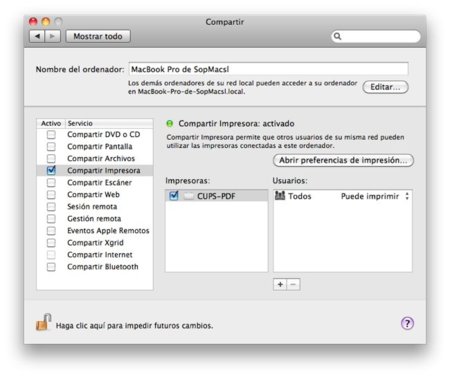
¡Listo! Con estos simples pasos hemos conseguido añadir una nueva función a nuestro equipo iOS. Ahora sólo tenemos que acceder con nuestro dispositivo iOS a la función imprimir, esperar a que detecte la nueva impresora y seleccionarla. Recuerda que puede tener tu impresora de “verdad” y está impresora de PDF al mismo tiempo, únicamente tendrás que seleccionar una u otra en función de tus necesidades.
¿Donde están mis documentos creados? Si generas un PDF con este hack, el archivo se guardará por defecto en la ubicación Usuarios/Compartido/CUPS-PDF/ANONYMOUS.
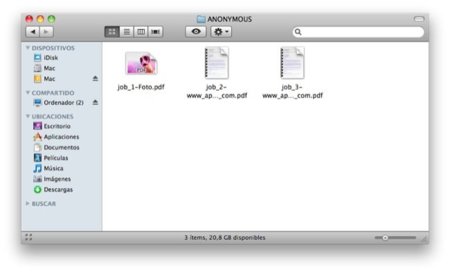
Vía | TUAW




Ver 8 comentarios
8 comentarios
frank.zirit
De nada vale generar un PDF usando el ordenador, para eso lo genero desde el mismo ordenador y ya. Cuando se está en la calle no contaremos con impresoras virtuales para generar PDFs. En la AppStore esta Save2Pdf y hace todo eso y lo mejor de todo es que no necesitas mas que tu iPad para hacerlo. Se pueden combinar archivos de diferentes tipos o simplemente extraer algunas paginas de algún documento PDF.
¿La única pega? Que es de pago, Pero a mi me valió la pena pagar para tener esa clase de autonomía.
daxx13
Por muy en local que esté la impresora, con el mac apagado todo esto se va al garete.
adri_v7
Demasiados rollo. Como tu has dicho, ya hay aplicaciones que generan pdf, para que complicarlo más?
webgeda
Pues a mi no me funciona: en la ruta Usuarios/Compartido/CUPS-PDF/ tengo guest o SPOOL y en ninguna de las dos aparece el supuesto PDF; la carpeta ANONYMOUS ni me aparece ;(
Gracias
TonyMC
hay alguna manera de imprimir en red no se si por ip, red o como diantres en una impresora conectada a una pc?... hemos buscado, pero no logramos hacerlo... algun tuto, desde ya gracias
JL
AirPrintHactivator ha cambiado de nombre: ahora se llama AirPrint Activator y su página oficial es ésta.