El autocorrector de iOS es una de esas características que aprendes a apreciar con el paso del tiempo. Hoy en día, la inmensa selección de apps de mensajería y las redes de datos hacen que ya no sea necesario acortar palabras y frases. El tiempo de los SMS de pago ha pasado, por lo que ya no hay excusas para optimizar esos 160 caracteres por mensaje.
A pesar de que la longitud del mensaje ya no es un problema, sí que surgen otros que pueden resultar molestos a la hora de escribir. Desde faltas de ortografía básicas hasta palabras totalmente diferentes a las que uno pretendía escribir. Por eso, en este artículo veremos cómo domar el autocorrector de iOS para que no sólo escriba lo que queremos sino que lo haga correctamente.
Primer paso, activa el autocorrector de iOS
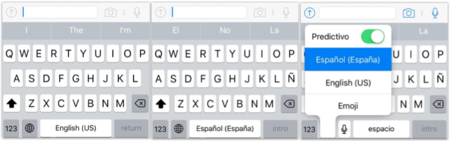
Las funciones del autocorrector de iOS se encuentran en Ajustes > General > Teclados. Desde aquí podremos elegir los teclados que tenemos instalados en nuestro dispositivo iOS, por ejemplo, el español, inglés y emoji. Elegir el teclado adecuado nos sirve para que el autocorrector haga su trabajo de acuerdo con el idioma que hemos elegido para escribir.
Para alternar entre uno u otro no tenemos más que pulsar en la "bola" del mundo que aparecerá en la parte inferior izquierda del teclado (ver imagen superior). Un truco para cuando tengamos demasiados teclados instalados es mantener apretada esta tecla. Aparecerá un menú en el que podremos elegir con mayor rapidez qué teclado queremos utilizar.
En el mismo menú de ajustes del teclado existen más opciones para ayudarnos no sólo a autocorregir el texto sino a escribir más rápido. Estas funciones son:
-
Mayúsculas automáticas, para colocarlas después de un punto y seguido o al comenzar la frase.
-
Autocorrección, activar esta función hará que iOS corrija siempre una palabra cuando crea que está mal escrita.
-
Comprobar ortografía te subrayará en rojo cuando una palabra esté mal escrita.
-
Bloqueo de mayúsculas sirve para escribir palabras o frases enteras en mayúsculas sin tener que darle a la tecla mayúscula en cada letra. Se activa dándole dos veces al botón.
-
Predictivo es la función del teclado que vino con iOS 8 que nos muestra tres combinaciones de palabras que iOS cree que vienen después de lo que hemos escrito. Muy útil para escribir más rápido.
-
Previsualización de caracteres es esa función que agranda una tecla cada vez que la presionas, para facilitar saber qué estamos escribiendo.
-
Función rápida de "." sirve para colocar un punto y seguido cada vez que tocamos dos veces la barra espaciadora.
-
Activar dictado es una función presente desde el iPhone 4S para dictar el mensaje en vez de tener que teclearlo.
Por supuesto, puede que no quieras tener ninguna de estas funcionalidades activadas porque para ti sean una molestia. Para ello, no tienes más que desactivarlas en este mismo menú.
Restablece el diccionario de iOS
Puede que hayan pasado tantos años desde que tienes tu iPhone o iPad que todas las patadas que le has dado al diccionario se hayan quedado grabadas en el dispositivo. Es decir, que hemos cometido tantas faltas de ortografía que al final iOS se ha adaptado a nuestra forma de escribir (mal).
Existe la opción de hacer borrón y cuenta nueva con el diccionario de iOS. Para ello, tendremos que restablecerlo en el menú Ajustes > General > Restablecer > Restablecer diccionario del teclado. De esta forma empezaremos de nuevo desde cero.
Enséñale nuevas palabras a tu diccionario
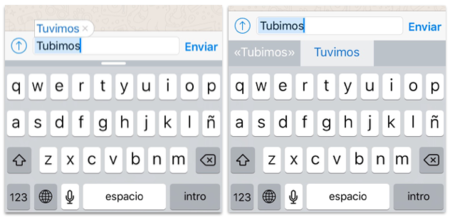
Enseñarle palabras nuevas a tu dispositivo iOS es posible. De esta forma, evitarás tener que retroceder constantemente a la hora de escribir un texto y así acelerar tu escritura. Existen cuatro formas de conseguirlo:
-
Sin las sugerencias activadas, nos aparecerá un globo con la palabra que iOS interpreta como correcta (imagen superior a la izquierda). A su derecha veremos un aspa con la que cancelar la sugerencia. Si lo hacemos varias veces, iOS aprenderá a no modificar esta palabra cuando la escribamos como nosotros queremos.
-
Con las sugerencias activadas, veremos cómo la opción de la izquierda aparece entre comillas latinas (« »), es la palabra que hemos escrito tal cual (imagen superior a la derecha). Si la presionamos, el teclado dejará escrita esa palabra en vez de la sugerencia que nos haya destacado. Al igual que antes, si lo hacemos varias veces, iOS aprenderá a no modificar esta palabra cuando la escribamos como nosotros queremos.
-
Si iOS ha sustituido una de nuestras palabras y queremos ponerla como la escribimos en primer lugar, habrá que poner el cursor delante de esa palabra (imagen superior a la izquierda). Veremos cómo aparece un globo negro con hasta tres palabras, siendo la primera de todas la que tecleamos originalmente.
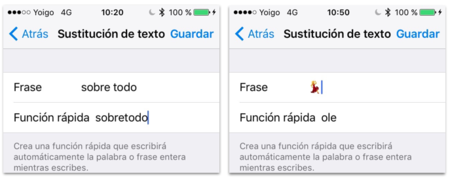
La cuarta opción requiere más esfuerzo por nuestra parte. Deberemos ir a Ajustes > General > Teclados > Sustitución de texto, donde podremos crear funciones rápidas. Sirven para escribir palabras o frases con rapidez tecleando unas pocas letras. Por ejemplo, los míticos "xa", "xo" o "xq" aparecen ya escritos y son sustituidos por "para", "por" y "porque" (aunque este último puede confundirse con "por qué").
Aprovecha para incluir las típicas palabras que, aunque bien escritas, casi no se utilizan. "Sobretodo" por "sobre todo" o "mas" por "más".
Consejo para profesionales
¿Alguna vez te has dado cuenta de cómo el autocorrector de iOS escribe mal los nombres de amigos y familiares? Tiene los más comunes integrados en su lista "blanca", pero con los que no son tan conocidos suele meter la pata. Para evitar situaciones graciosas o embarazosas, según se trate de un amigo o de tu jefe, la mejor solución es crear un contacto en nuestra agenda con el nombre y apellido de esa persona.
Gasta bromas con el autocorrector de iOS
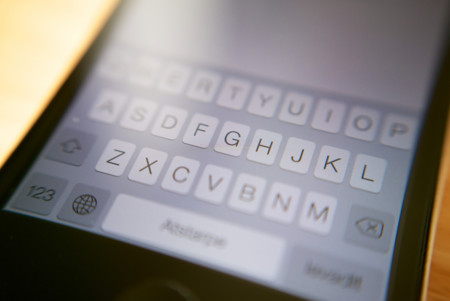
No está de más aprender un pequeño truco para gastar bromas a tus familiares y amigos. Consiste en acceder a su dispositivo iOS (algo que puede resultar imposible) y entrar en el apartado de "Sustitución de texto" que hemos mencionado antes. Desde aquí tendremos poder absoluto sobre el teclado de ese usuario.
Imagínate cambiarle a tu madre palabras que utiliza con frecuencia por emojis e incluso malsonantes o de mal gusto. La confusión que genera es enorme, ya que la víctima no suele entender qué está sucediendo y vuelve a escribir una y otra vez esa palabra que provoca la sustitución del texto.
Las posibilidades son infinitas, otro de mis ejemplos favoritos es cambiar "no" por "sí". Con este truco tendrás permiso para hacer de todo. Pero recuerda, un gran poder como este conlleva una gran responsabilidad. Úsalo con cabeza.
En Applesfera | Nuevo teclado de Microsoft para iOS con modo de escritura a una sola mano.





Ver 20 comentarios
20 comentarios
ZTS
Yo sólo le pido a iOS 10 que tenga detección automática del idioma...moriré de la alegría...
Uti
Muy buen artículo, me ha servido para refrescar conocimientos que tenía medio olvidados.
Ultimamente el predictivo me estaba funcionando regular, me ponía palabras muy desacertadas, aunque también es verdad que frases que he repetido mucho últimamente, me las predecía del tirón palabra por palabra.
En vista de ello, he decidido restablecerlo y partir de cero, ya no recordaba dónde hacerlo.
keish
No se puede ver en IOS la version clásica de la WEB desde hace una semana.
zchester
Yo tengo desactivada la autocorrección por el simple hecho de que iOS pone tildes donde no debería haberlas, ya ni siquiera pido que las ponga cuando hagan falta que sería lo suyo, sino que no me cambie una palabra que he escrito bien por otra que no es correcta. Cuando esto cambie igual me planteo usarlo
luislapieaumesquetescribano1
Cual es el teclado que aparece en la foto de la portada del articulo?
membri33
¿A qué pertenece la foto del teclado del post?
Gracias
jorge c
Para mí el autocorrector es un "must" y en general estoy bastante contento con él.
Eso sí, cuando no reconoce una palabra, echo en falta una opción "aprender palabra" o similar, que te diera la opción de ir añadiendo aquellas palabras de jerga que usas a menudo.
juankrls
Por lo visto no soy el único q no puede usar el AppStore para buscar o ver apps solo se puede actualizar, lo que me extraña es q nadie hable acerca del tema ya q no soy un caso aislado mucha gente está así!