Seguramente hoy mucha gente estrenará nuevo Mac, y posiblemente sea el primero que tocan en su vida. A pesar de que en Mac OS X el sistema operativo está orientado a hacer las cosas lo más simples posibles, es habitual que antiguos usuarios de Windows se “pierdan” un poco al no reconocer características con las que están habituados a trabajar en Windows.
Me ha parecido muy interesante la idea de TechRadar, con una guía para “recién llegados” (también os llamarán “switchers”). He traducido los puntos más interesantes con algunos cambios, y he añadido cosas que pienso que todo nuevo usuario de Mac debe conocer…
¿Cómo instalo una aplicación?
En Mac, las aplicaciones no se “instalan” tal y como se hace en Windows. Los programas para Mac OS X son, en apariencia para el usuario, un simple icono. En realidad, profundizando un poco, dicho icono es una carpeta especial con permisos de ejecución y que contiene una estructura de archivos definida por el sistema operativo y que contiene lo necesario para que la aplicación funcione.
En Mac, no existe un “registro del sistema”, debido a lo anterior. Las aplicaciones utilizan una carpeta llamada “Application Support” para guardar los archivos de configuración del usuario. Para instalar una aplicación, nos bajaremos los programas habitualmente en formato .dmg. Haciendo doble click sobre dicho archivo, se nos montará una nueva unidad en el escritorio, que contiene la aplicación. Lo único que tendremos que hacer es arrastrar esta aplicación donde queramos guardarla (normalmente en Aplicaciones).
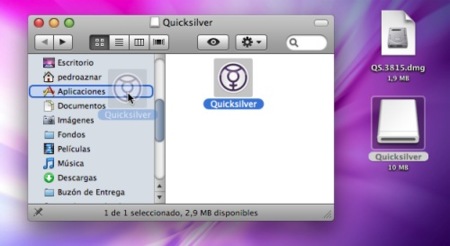
Para desinstalar una aplicación, llevaremos su icono a la papelera. Si no queremos guardar la configuración personalizada que nos habrá creado la aplicación para nuestro usuario, podemos borrar la carpeta con su nombre que se encuentra en (vuestro_nombre_usuario)/Librería/Application Support.
¿Cómo expulso una unidad?
Para montar una unidad no tendréis problemas, cualquier dispositivo montado correctamente aparecerá en el escritorio. Para expulsarla, simplemente llevad su icono hacia la papelera. Tranquilos, no se borrará nada, si os fijáis, al “pinchar” una aplicación el icono de la papelera se convierte en el signo de “expulsar”.
También es útil saber que si seleccionamos varios documentos que queremos borrar, y una unidad, el sistema hará lo que toca para cada caso: Si son documentos los borrará, y si son unidades los desmontará.
¿Dónde está el “Panel de control”?
En Mac se llama “Preferencias del Sistema”, hay un acceso directo si pulsáis el logo de la manzanita de la barra superior del escritorio, o el icono de las ruedas dentadas en el dock (la barra inferior).
¿Cómo hago click secundario en Mac?
Históricamente, los ratones de Apple sólo han tenido un botón, aunque el sistema operativo está preparado para utilizar dos botones. Si tenéis un Mighty Mouse, desde Preferencias del Sistema/Teclado y Ratón podréis asignar la función de click secundario a la zona derecha de él. Si preferís seguir usando un botón, pulsando CTRL+click también haréis la misma función.
¿Dónde está el menú Inicio y su contenido?
En Mac no existe un equivalente directo. En el dock, podéis guardar las aplicaciones a las que accedáis más habitualmente. La configuración de impresoras, red, etc… está en Preferencias del Sistema.
Personalmente, trabajo de la siguiente forma: Utilizo Spotlight o Quicksilver para encontrar la aplicación que necesito lanzar, por lo que no necesito iconos de todas las aplicaciones instaladas. Sin embargo, en el dock sólo dejo aquellas aplicaciones que conviene tener en el escritorio porque trabajo con ellas “arrastrándoles” objetos, como Photoshop, ImageWell, iTunes…
¿Cómo desfragmento el disco duro?
En Mac no es necesario hacerlo, las aplicaciones cuando se instalan optimizan los bloques del disco duro donde residen, y el sistema de archivos HFS+ es muy bueno a la hora de organizar automáticamente estos bloques. La única tarea de mantenimiento que se puede hacer en Mac (si es necesario) es “reparar permisos”, que consiste en problemas de enlazado entre archivos y sus índices (habitual en sistemas Unix).
Podéis reparar permisos entrando en “Utilidad de discos”, seleccionando el disco duro que queráis revisar y pulsando sobre su botón correspondiente.Si no tenéis problemas con las aplicaciones, no lo hagáis (aunque no es peligroso), ya que no notaréis mejora en el sistema.
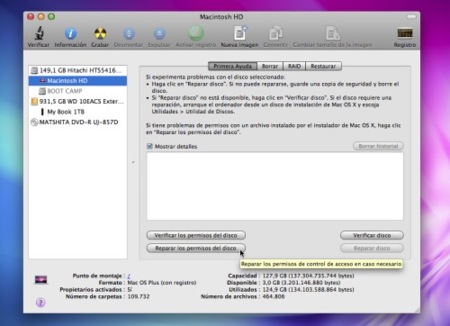
¿CTRL+ALT+SUPR en Mac?
Para forzar a algunas aplicaciones a cerrarse, en Mac pulsamos ALT+CMD+ESC. Aparecerá una lista con las aplicaciones abiertas y podréis cerrar la que queráis individualmente. El sistema o resto de aplicaciones no se verán afectadas.
¿Cómo reviso en Mac los procesos y la actividad de red y sistema?
Todo está en la aplicación “Monitor de Actividad”, dentro de la carpeta Aplicaciones.
¿Dónde está la tecla BORRAR en mi teclado?
Los teclados de Apple completos si que la tienen, pero los portátiles o el teclado bluetooth, no. Para conseguir la tecla de borrado, en Mac podemos pulsar FN+tecla borrar hacia la izquierda.
¿Como envío archivos a la papelera desde teclado?
Con el ratón, evidentemente sólo hay que arrastrarlos a la papelera. Con el teclado, es tan fácil como pulsar CMD+tecla borrar.
¿Cómo hago accesos directos en el sistema?
En Mac se llaman “Alias” y para hacerlos es tan fácil como pulsar botón derecho sobre ellos y seleccionar la opción “Crear Alias”. Luego podemos arrastrar este alias a donde queramos tenerlo.
¿Cómo cambio la aplicación predeterminada para abrir algunos tipos de archivos?
Abrimos las propiedades del archivo, pulsando botón derecho sobre el archivo con la extensión a tratar, y “Obtener Información”. Luego buscamos la zona “Abrir con…” y elegimos con qué queremos que se abra. Si pulsamos el botón “Cambiar todo”, cambiaremos cualquier archivo con esa extensión, y no sólo el que estábamos seleccionando.
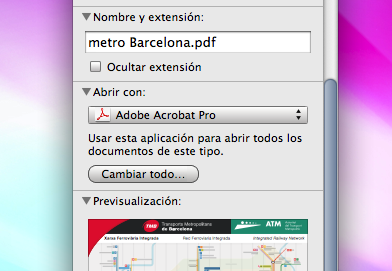
Con todo ésto, tendréis la capacidad para utilizar Mac OS X de la forma más básica y sencilla posible. A partir de ahora, los recién llegados a Mac tenéis que centraros en utilizar al máximo vuestro nuevo ordenador y sistema operativo.
¡Bienvenidos a Mac, bienvenidos a Applesfera!
Vía | TechRadar
Imagen | My New MacBook, por Naan (Flickr)
En Applesfera | Especiales para Switchers



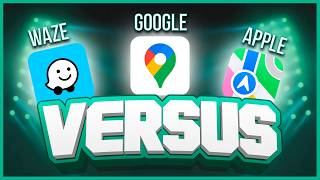

Ver 30 comentarios
30 comentarios
otto.st
Para mi ha llegado tarde este artículo, sin embargo han resumido exactamente todo lo que uno debe conocer cuando el cansancio te hace salir de Win para Mac, EXCELENTE… lo haré llegar a conocidos que aún necesitan algo de ayuda.
Pedro Aznar
Gracias a quienes habéis aportado nuevos trucos ;)
#9 Álvaro Gil Ortiz: Estoy totalmente de acuerdo con Samuel, la desinstalación totalmente completa la realizan programas como AppCleaner o Zapper, ya que buscan cualquier rastro de .plist del programa y lo borran. Sería la opción más completa.
#46 y #47 Oscar MR: El propósito de esta entrada no era el de obtener la biblia de aplicaciones para switchers, sino de mostrar de forma rápida las tareas más comunes que se hacen con el propio sistema operativo, usando los mínimos programas externos. Más adelante ya profundizaremos sobre programas esenciales de terceras compañías.
¿Dices que la entrada no comenta ni explica nada sobre Quicksilver? Si hubieses pulsado sobre el hiperenlace que subraya la palabra Quicksilver (en el propio artículo) te hubieras dado cuenta que lleva al tag "quicksilver" de Applesfera, donde encontrarás no uno ni dos sino ¡25! artículos sobre el programa, siendo uno de ellos un Applesfera screencast: manual básico sobre quicksilver.
Como entenderás, no podemos ir repitiendo las entradas sobre Quicksilver periódicamente "por si entra alguien que no sabe lo que es". Damos por hecho que los nuevos lectores utilizarán el buscador del blog para encontrar la información que ya hemos publicado.
Fan By
#32 ¿como has echo lo de las manzanas?
JAD
Me gustaría que se hiciera un "Tutorial Pro" sobre la Utilidad de Discos, porque llevo muchísimo tiempo sin saber tanta opción sobre crear imágenes vacias de partición simple, única, que si verificar, que si explorar para restaurar,…
Y sobretodo Restaurar, que no me deja restaurar porque hay errores por esto o lo otro…
Y lo digo con las opciones extras que te da Onyx o Deeper.
Pedro Aznar
@RuonorY corregido lo del "doble click"… quería decir "click secundario"… :S
DIESELO
Al visualizar un archivo con vista previa, solo puedes ver el que has seleccionado, sin embargo en windows, le dabas al cursor e ibas viendo todas las fotos de esa carpeta, para hacer lo mismo en mac, hay que seleccionar todas las fotos de la carpeta y cargarlas en vista previa, algo que me parece un poco coñazo, ¿existe algún atajo, para esto?
P.D.: Soy nuevo en Mac…
heffeque
#41 Pues FN+F5. Puedes invertirlo y que F5 haga de F5 y para usar la luz hagas FN+F5, pero vamos, que si usas F5 para recargar páginas en el Firefox o Safari, te recomiendo que uses CMD+R (refresh).
#45 OnyX es llover sobre mojado. No es necesario hacer ese tipo de tareas tan a menudo en un Mac e incluso diría que casi es totalmente innecesario. Lo instalé para ver qué tenía y la verdad es que de utilidad lo único que le ví fue la opción de desactivar la formación de archivos .DS_store en carpetas compartidas de otros ordenadores (cosa que se configura mejor con el Deeper). OnyX más que nada, es overkill.
#59 No es nada complicado encontrar programas equivalentes para Mac. Para que vayas empezando
uTorrent -> Transmission o incluso el uTorrent beta que están sacando para Mac;
OpenOffice -> OpenOffice, esa es fácil, hehe;
Nero -> tienes el del propio sistema operativo o puedes usar el SimplyBurns;
VLC -> VLC;
Messenger -> Adium, Mercury, Messenger (de M$ pero pocas funciones), etc;
Filezilla -> Filezilla;
eMule -> aMule;
y bueno… un par de recomendaciones:
AirRadar, AppCleaner, Aurora (la versión 3.3 es gratuita), Google Earth, GrandPerpective, HandBrake, Nocturne y smcFanControl.
LoviMac
buenisimo articulo pedro la verdad es que es justo el articulo que me hace falta por que yo estoy en windows pero voy a tener un mac de regalo de reyes (macbook)y no se nada .
Luis_NO_XBOX
Gran guía, a mi todavia me queda bastante para tener un Mac… Quizas el "posible nuevo Mac Mini" pero nada serio. De momento toca disfrutar del iPhone, que por cierto casi me lo cargo… (maldito Jailbreak "@&$&·&/·%$!!!!!)
Luis_NO_XBOX
Un pequeño apunte sobre el click scundario: La version oficial de Apple es mantener pulsado en lo que queramos hacer click secundario, y funciona bien, de hecho, trate de pulsar CTRL+Click y no funciono… Supongo que me habré equivocado, ya que no tengo un Mac y solo lo probe un rato en la Apple Store.
ruonory
"¿Cómo hago doble click en Mac?"
Yo diría que, simplemente, pulsando dos veces rápidas en el botón del ratón.
macolaki
Muy bueno el artículo Pedro, ya se lo he recomendado a un par de chicos que quieren cambiarse a Mac, me has ahorrado mucho trabajo!!!. Solo te falta decirles que tienen Office para Mac, ya que esa es una de la mayores preocupaciones que tienen. Lo dicho excelente artículo
Capullo
Perfecto para cuando le regale a mi novia su nuevo, futuro, flamante y todavía no presentado Mac mini :P
Buen artículo Pedro.
xcconfusingboyx
quiero mi macbook para reyes :(
cuanto tardaran en traermelo a casa si lo compro en la apple store online?
hectt0r
Muy buena idea muy buena idea, pero yo hace un mes que toque mi primer mac xD El quicksilver lo facilita todo :D
Jaron Corleone
Gracias, a los nuevos nos viene genial este tipo de "recuerdas".
Animaros a dar el salto, el OX moooola
El_Barba
Buen post. Simple pero útil. Justo estoy empezando con mac y al ser un switcher, estoy intentando ver las equivalencias( los maqueros puristas dirán que es un error, por aquello de que no se trata trabjar en mac como si estuvieras en windows sino simplemente aprender la filosofia de mac).
Propongo (a lo mejor ya existe un post sobre ello) que se podría escribir un post con una lista con los "programas indispensables" para empezar con mac. Y no me refiero a programas sofisticados ni nada por el estilo. Por ejemplo, fui a poner un fondo que tenía un texto y me propuse quitarlo,pero me di cuenta que el mac no viene con ningún programa para "manipular" imagenes, tipo paint(vale es cutre pero para lo que queria hacerle a la imágen me bastaba)
Álvaro Gil Ortiz
Pedro! En cuanto a lo de borrar aplicaciones, leí un artículo de Samuel Campos (http://www.applesfera.com/2008/06/26-screencast-sw...) en el que nos contaba que, al borrar programas llevando el icono correspondiente a la Papelera, se quedaba un archivo .plist que, no ocupaba mucho, pero que con el paso del tiempo, pues el Mac se nos llenaba de porquería jaja. Por ello Samuel recomienda descargar un programa (AppCleaner). No sé si estareis Samuel y tu de acuerdo en cómo borrar las apps, pero yo al ser un recien llegado al mundo Apple, pues no sabría qué elegir; si tu opción o la de tu compañero Samuel. Gracias de antemano.
digidiego
muchisimas gracias por el post hehe me viene genial me regalaron un macbook el dia 24 y puff aunque me resultaba facil habia detalles que me resultaban muy dificiles como lo de instalar y desisntalar hehe
muchas thanks
alexmarod
Muy amable. A ver si le saco todo el partido a mi MacBook
¡Felices Fiestas!
Fan By
Las cosas que más me gustaron de Mac fueron Spotlight y Quicksilver, esas dos aplicaciones hacen que el mundo Windows este a años luz de el mundo Mac OS X.
Excmo
Esta muy bien la guía, me hubiera venido cuando compre mi iMac24" el año pasado, esta vez con mi nuevo MacBook ya no me hace falta, pero viene bien recordarlo. Voy a poner mi granito diciendo como tengo el dock para la gente que quiera tenerlo todo ordenador, ademas creo que lo hago como dijisteis aquí hace tiempo… en la parte izquierda no tengo ninguna aplicación y en la derecha tengo una pila (stack) que enlaza a una carpeta con los alias de las aplicaciones que utilizo de forma habitual, otra pila que enlaza a otra carpeta con todo lo de la oficina (esta la tengo en el iMac de la oficina, no en el Macbook) y una ultima para la carpeta de usuario (la que tiene la casita); de esta forma en la izquierda solo tengo las aplicaciones que están abiertas en ese momento y en la derecha las aplicaciones, carpetas y archivos a los que recurro con frecuencia.
Ah, también se pueden crear los alias arrastrando y presionando ALT+CMD.
Usuario desactivado
Ya, bueno, todos los programas/aplicaciones que yo quiera pasar a otro Mac se copian/instalan con solo copiar el iconito?
eltercero
Ahora en los nuevos portátiles (que, digo yo, serán el regalo estrella entre ordenadores Apple estas fiestas) el boton secundario se puede hacer haciendo click con dos dedos. Es genial, la verdad.
Hacer la transición Windows>Mac no es muy complicado en realidad, conforme avanzas te vas dando cuenta de muchas cosas y simplemente confías en tu intuición. La transición inversa si que no hay Dios que la aguante ;)
Mac Elros
en http://www.pasateamac.com/ hay una lista de programas básicos para mac como messenger, procesador de textos etc. También hay tutoriales para los nuevos usuarios en mac.
cacon
les saluda un feliz switcher que lo esta flipando con un flamante macbook 15”xDDDDDD ahora me doy cuenta de lo que me he estado perdiendo al haber usado windows durante 17 años
Nesyuky01
Buena guía,seguro que le echa un cable a más de uno que piensa tener un Mac estas Navidades.
corrosion
Hace un par de semanas compré mi nuevo MacBook. Jamás antes había usado un Apple ni Mac OS X. Pero respecto al sistema operativo pues le veía una ventaja importante: Es Darwin (match+freebsd a groso modo) y eso me gusta, como viejo usuario de sistemas FreeBSD y Linux. La verdad es que el sistema operativo me ha decepcionado un tanto… me siento como en un mix de UNIX+Windows, más que nada por el como se trata el tema de los paquetes de software… hecho en falta unos ports o un apt… pero ya me han comentado de macports y de pkgsrc…. habrá que probar eso… Por cierto… algún visor de imágenes que cuando haga un simple click a una imagen pueda ir moviendome por las otras? El que viene con mac es una mierda. y ese "Slider" o como lo querais llamar no me sirve. Quiero algo como pueda ser el visor que trae Win2000/XP/Vista por defecto o Ubuntu con Eye Of Gnome… algo como Eye Of Gnome o Gwenview??
ramonbook
@Álvaro Gil Ortiz, yo utilizo appcleaner y me funciona muy bien. Solo tienes que arrastrar el icono del programa que quieres eliminar al icono de appcleane, y listo. Yo lo tengo puesto en el dock para darle caña a todos los programas que no me interesan y así dejar limpio el mac. Como suelo probar muchos. Por cierto buen post Pedro. Saludos a todos y felices fiestas……
thealv
Hay algo que no sé hacer, y creo que no se puede, pero por si acaso… se puede borrar un único archivo de la papelera? O se tiene obligatorimente que vaciar la papelera entera?