A priori, configurar nuestra cuenta de iCloud en los dispositivos de Apple que tengamos es sencillo. A priori. Porque luego vienen las dificultades que todos conocemos: cuentas de otros servicios que también queremos usar (Google, Microsoft), agendas que están ya guardadas localmente...
El principal error que comete el usuario general en esta situación es configurar la cuenta de iCloud sin revisar después sus ajustes. Lo veo demasiadas veces en mi día a día, y eso es lo que provoca el clásico problema de las agendas duplicadas o los contactos que no se sincronizan en la nube. Vamos a ver cómo solucionarlo.
Elimina los contactos duplicados en dos clicks
Si tus contactos están en iCloud, eliminar sus duplicados es sencillo: basta con que abráis la aplicación Contactos en macOS y busquéis la opción 'Buscar duplicados' en el menú 'Tarjeta'. Os aparecerá un aviso en el que se os dirá cuántos contactos están repetidos, con un botón en el que se os ofrecerá la posibilidad de fusionarlos:
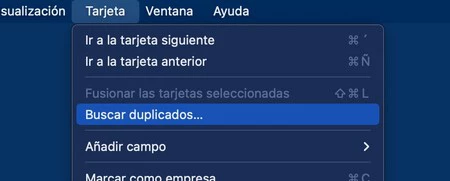
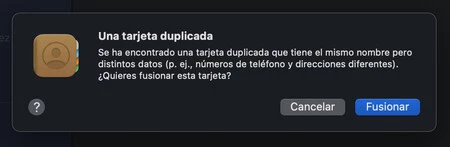
En algunos casos el diálogo también os ofrecerá la posibilidad de fusionar aquellos contactos repetidos en los que los datos más allá del nombre sean diferentes, como por ejemplo un tal 'Fulanito Mengano De Tal' que tengas por separado con sólo un número de teléfono y luego con sólo un correo electrónico. Cuando pulses el botón 'Fusionar' todos los contactos duplicados desaparecerán en un instante, y esos contactos los tienes en iCloud los cambios se reflejarán en todos tus dispositivos.
Es posible, según afirma la misma Apple, que tengas que repetir la acción de buscar duplicados una o varias veces hasta que la cantidad de duplicados que te encuentre sea cero. Lamentablemente no podemos hacer esto desde iOS, así que la solución queda limitada a los que uséis un Mac.
Los grupos de contactos locales (y escurridizos)
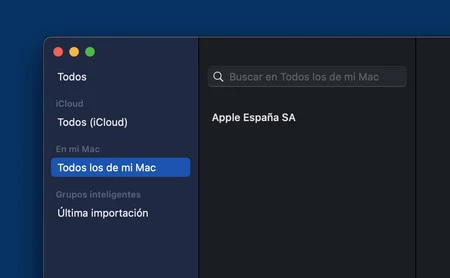
Para comprobar si tenemos una agenda local, en macOS buscaremos el grupo "En mi Mac" y en iOS buscaremos el grupo "En mi iPhone". Todos los contactos que estén en esos grupos están almacenados localmente y no se sincronizan en ninguna nube.
¿Cómo podemos solucionarlo? Si ese grupo local está almacenado en el Mac, es muy fácil: basta con seleccionar todos los contactos locales y arrastrarlos a cualquier otro grupo de una cuenta que sí se sincronice (iCloud, Google, Microsoft, Yahoo). Sólo con eso pasarán a almacenarse en la nube del servicio que estén usando.
Si tenemos este grupo local en un iPhone o un iPad, lo mejor que podemos hacer es conectar el dispositivo a un Mac y activar la sincronización "clásica" de los contactos para que aparezcan en la agenda de macOS. Una vez estén allí ya podremos moverlos a otro grupo que se sincronice en la nube y eliminar cualquier almacenamiento local que quede.
Lo más recomendado: toda la agenda en una sola cuenta
Lo que quizás sea más probable es que tengamos la sincronización activada en más de un servicio en la nube al mismo tiempo. iCloud y Google, por ejemplo. Aquí pueden pasar varias cosas, como que los contactos se vayan duplicando o que acabemos con parte de la agenda en una nube y el resto de ella en otra. Para muchos, un caos.
Por eso, personalmente siempre recomiendo unir todos nuestros contactos en un sólo servicio y activar la sincronización allí y en ningún sitio más. Dependiendo de qué servicio de correos utilicéis más, escogeréis uno u otro.
Afortunadamente iOS trata los contactos de cualquiera de esos servicios de terceros como nativos aunque sean nubes de la competencia, de modo que no vamos a notar ninguna diferencia aunque los tengamos todos en otro lugar. Pero hacerlo, especialmente si los guardamos allá donde también gestionamos el correo, nos ahorrará docenas de confusiones.






Ver 4 comentarios