Cuando Apple anunció la tan esperada renovación y puesta al día de su set-top-box, hubo una característica que pasó casi desapercibida. El nuevo Apple TV 4 es capaz de controlar tu televisión mediante el mando Siri Remote, siempre y cuando cumpla con una única condición: tu televisor debe incorporar la tecnología conocida como HDMI-CEC.
Gracias al HDMI-CEC puedes encender y apagar la televisión además de controlar el volumen, todo ello desde el Siri Remote y sin tener que estar cambiando de mando para hacer una cosa u otra. Esta tecnología se encuentra en los televisores más recientes, sin importar su rango de precio. Algunas marcas han adaptado este estándar pero lo llaman de una manera diferente a la original. Las más comunes son:
-
Philips: EasyLink.
-
Sharp: Aquos Link.
-
Sony: BRAVIA Sync.
-
LG: SimpLink.
-
Samsung: Anynet+.
Los mandos de estas marcas de televisión suelen tener un botón específico para esta funcionalidad. Aunque si tu mando a distancia no lo tiene, no te preocupes, porque no significa que no incorpore esta tecnología. Donde sí debería aparecer es en las instrucciones o especificaciones de la televisión.
Cómo configurar la conexión HDMI-CEC de tu Apple TV
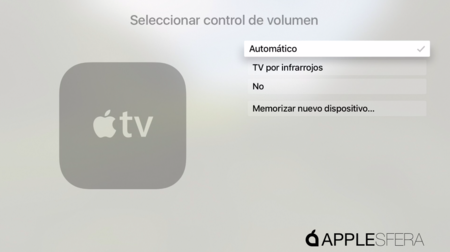
Desde el momento en que conectas tu nuevo Apple TV 4 a la televisión mediante HDMI, ya deberías poder controlar tanto el volumen como su encendido y apagado. Sin embargo, existe la posibilidad de que un televisor con soporte HDMI-CEC no lo reconozca inmediatamente.
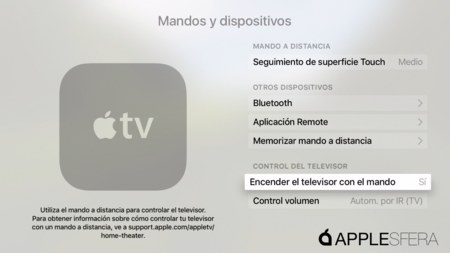
Para configurar esta funcionalidad, deberemos acceder a Ajustes > Mandos y dispositivos. Aquí veremos todo lo relacionado con los mandos Siri Remote y bluetooth que tengamos enlazados a nuestro Apple TV. Tal como se muestra en la imagen superior, hay un apartado de "Control del televisor":
-
Encender el televisor con el mando.
-
Control del volumen: puede ser automático, por infrarrojos o podemos desactivarlo.
La mayoría de televisores funcionarán con los infrarrojos, aunque si quieres estar seguro de que funciona, elige el modo automático. Es importante señalar que al tratarse de infrarrojos tendrás que apuntar a la televisión con el Siri Remote para que funcione.
A partir de ahora, deberías poder encender la televisión presionando cualquier botón del Apple TV en reposo, subir o bajar el volumen y apagar ambos dispositivos a la vez. Esto último manteniendo apretado el botón con el dibujo de la televisión, situado a la derecha del botón de Menú.
Algunos trucos extras para el Siri Remote
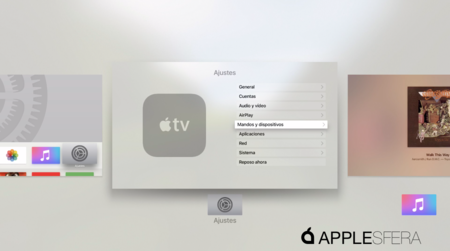
Ahora que ya lo tenemos perfectamente configurado, el mando Siri Remote tiene otros trucos ocultos que pueden ser muy útiles. Estos son los más importantes:
-
Botón Home: el botón con una pantalla de televisión sirve para llevarnos directamente al menú principal del Apple TV 4. Actúa como el botón Home de iOS y es una gran ventaja sobre las generaciones anteriores. Si lo presionamos dos veces seguidas, aparecerá un menú para cambiar rápidamente entre apps, al igual que en iOS.
-
Carga del Siri Remote: si vamos a Ajustes > Mandos y dispositivos > Bluetooth veremos la carga que tienen tanto el Siri Remote como otros mandos compatibles con el Apple TV, como el Nimbus Steelseries.
-
Cambiar canción: con la app de Apple Music abierta, puedes cambiar rápidamente de canción con tan solo presionar el borde derecho e izquierdo del trackpad del Siri Remote. Si lo mantienes apretado, se desplazará a lo largo de la misma canción con rapidez.
-
Adelantar o retroceder una película o serie: el mismo truco que con la música te moverá hacia adelante o atrás 10 segundos, pero también podemos deslizar el dedo a lo largo del trackpad y presionarlo cuando lleguemos a donde queramos continuar la visualización.
-
Usar Siri para adelantar o retroceder una película o canción: para ello, no hay más que mantener pulsado el botón de Siri e indicarle lo que queremos hacer. "¿Qué ha dicho?", "Adelantar 2 minutos" y "Reproduce esta película desde el principio" son comandos comunes.
-
Fuerza un reinicio del Apple TV 4: si por alguna razón el Apple TV no responde, puedes presionar simultáneamente los botones Menú y Home hasta que parpadee el indicador LED de tu dispositivo.
En Applesfera | Apple TV (2015), análisis: la revolución será televisada.


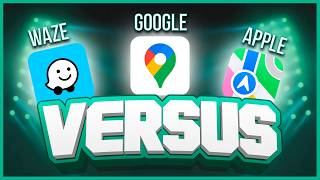


Ver 17 comentarios
17 comentarios
kimic
Me gusta más hacerlo al revés..., o sea manejar con el mando de mi Panasonic el ATV... con este no hago nada accidental lo cual sí me sucede con el remote.
Usuario desactivado
¿Que aplicaciones para ver contenidos de servicios Españoles hay en el Apple TV 4?
¿Hay Yomvi, Wuaki.TV, TotalChannel, MiTele, Atresplayer, etc?
¿Hay la aplicación de OneDrive para poder ver fotos?
gtjeta
A mí con una tele Samsumg me funciona todo sin configurar nada, menos apagar la tele. Se apaga el Apple TV y entonces salta de vuelta a la tele, con el volumen que toque. Muchas veces es demasiado alto, así que bocinazo al canto ...
Mercury86
Buenas, yo sí uso bastante el Apple TV 4, y con la Sony la verdad que muy contento, si tengo la tele apagada enciendo el Apple TV y se enciende la tele a la vez, y si apago el Apple TV me apaga la tele también, lo del volumen como lo tengo por fibra óptica desde la tele va a parte no se controla por HDMI. Por lo demás genial.
ZTS
A mí el encendido y el control de de volumen me funciona correctamente, pero con el apagado me falla más que una escopeta de feria desde que salió la ultima actualización...a veces mando la orden de apagar y únicamente lo hace el Apple TV quedado la tele encendida, entonces he de volver a encender el ATV para que a la segunda (o tercera) me apague ya la tele...espero que sea algo que se solucione en la próxima actualización de tvOS
reisa
Buena info! Mil gracias.
melibeotwin
Interesante información.
carharttkid
"Esta tecnología se encuentra en los televisores más recientes, sin importar su rango de precio"
Mi tele Samsung del 2008 lo tiene
fid_78
Que h****s de publicar este artículo ahora,cuando otras webs lo publicaron a la semana de lanzarse el AppleTV 4. Applesfera sigue mejorando, si.
Un saludo.
aaromsz
Si, está súper, mi control automáticamente se sincronizó con mi tele. Y es genial porque es una Bravía ya vieja.
enostrum
Samsung H7000. Se enciende la TV y se apaga cuando enciendo el Apple TV y lo apago.
El Apple TV (junto con otras cosas como la ps4 y demás) están conectados por hdmi a un receptor AV pioneer (5.1) y éste por el HDMI2 (importante que sea el 2 para que funcione bien el ARC y la TV se oiga por los altavoces 5.1) a la TV.
Puedo manejar volumen de todo el sistema con el mando del Apple TV.
Desde el menú de la TV hay una opción para manejar el Apple TV (o la ps4 o lo que sea) con el mando de la TV.
En general los fallos suelen venir por el firmware de la TV, hay que acuatizar, pero aun así es un poco malo.
ivigca
Para cuando habrá aplicaciones como dios manda para el Apple TV?, solo Netflix y similares para comprar películas y demás.
Para cuando ATRESPLAYER y MITELE??
Compre el Apple TV 4, y nunca he tenido una sensación tan grande de haber tirado con tanto dinero.