Cuando uno compra un billete de avión, una entrada para un concierto o para ver una película en el cine, añadirla a la app Wallet del iPhone en iOS 17 suele ser lo más cómodo. La tendrás siempre a mano, y normalmente cuando quede poco tiempo para que tengas que usarla aparecerá permanentemente en la pantalla de bloqueo a modo de notificación. Al pulsarla, se desplegará el pase en pantalla con el QR y el brillo subirá al 100% para hacer más fácil su escaneo.
La verdad es que este sistema lo hace todo mucho más fácil. Te permite olvidarte de la típica entrada en papel que se arruga, rompe o pierde. Los QR en tu app Wallet siempre estarán en tu iPhone, y nunca saldrán de él. Sólo los tienes tú, mientras que una entrada en papel se puede perder y alguien la puede usar por tí. Prácticamente son todo ventajas, aunque es cierto que como te quedes sin batería en el iPhone o deje de funcionar puedes tener un problema, pero las probabilidades de esto son extremadamente bajas.
Cómo añadir un QR al Wallet del iPhone
Como ya hemos dicho, el método para añadir un QR a tu cartera es muy cómodo, pero algunas empresas todaía no lo admiten. A priori podría parecer que en estos casos no se puede hacer nada, pues la app Wallet no da forma nativa alguna de añadir un código QR, pero en realidad sí se puede. Lo único que necesitaremos será una aplicación de terceros. Existen muchas que cumplen este propósito, pero no todas respetan la privacidad como lo hace Apple.
Tras investigar las diferentes alternativas que existen, la que más respeta la privacidad del usuario (aunque tampoco lo hace al 100%) es Pass2U. Su funcionamiento es sencillo. Lo único que hace es escanear el código QR o código de barras que prefieras y lo convierte en una tarjeta compatible con la app Wallet. A partir de ahí el propio iPhone te permite añadirla a tu cartera.
Para utilizarla, lo primero que hay que hacer es descargarla. Una vez lo hagas se abrirá la aplicación y verás una pantalla naranja y negra con un botón + abajo a la derecha. Para crear un nuevo pase habrá que darle ahí y seguir las instrucciones:
- Si tienes un código de barras o el QR impreso y quieres escanearlo selecciona la opción "Escanee el código de barras en la tarjeta".
- Si el código de barras o QR lo tienes en una foto en tu iPhone, deberás seleccionar "Obtener el código de barras en fotos".
Una vez hayamos añadido nuestro código a la app o lo hayamos escaneado, la aplicación nos preguntará si queremos convertir ese QR en un formato compatible con Apple Wallet. Le daremos a confirmar y nos preguntará qué clase de pase es. Hay distintas opciones: tarjeta de embarque, cupón, entrada de evento, etc. Si ninguna coincide con tu caso, bastará con seleccionar la opción "Genérico".
Cómo añadir información a la nueva tarjeta en la Cartera del iPhone
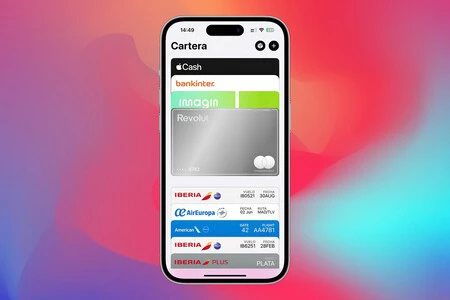
Una vez completado este paso, tenemos la opción de completar información. Esto es especialmente útil si lo que has importado es un PDF. En caso de que estemos añadiendo una tarjeta de embarque podremos completar con nuestro nombre, número de vuelo, asiento, hora de salida, país de origen y de destino, etc. No es necesario ni recomendamos (ahora lo explicaremos) rellenar estos datos si uno no quiere, pero la posibilidad existe.
Al terminar podremos darle a "Listo" arriba a la derecha y nos pedirá autorización para enviar nuestros datos a sus servidores para crear el pase. Evidentemente esto no es algo bueno, pero no nos queda más remedio que aceptar si queremos crear el pase. Lo mejor es no añadir ningún dato extra, simplemente el QR que queremos convertir a un formato compatible con Wallet, así sabremos que nuestros datos siguen siendo privados.
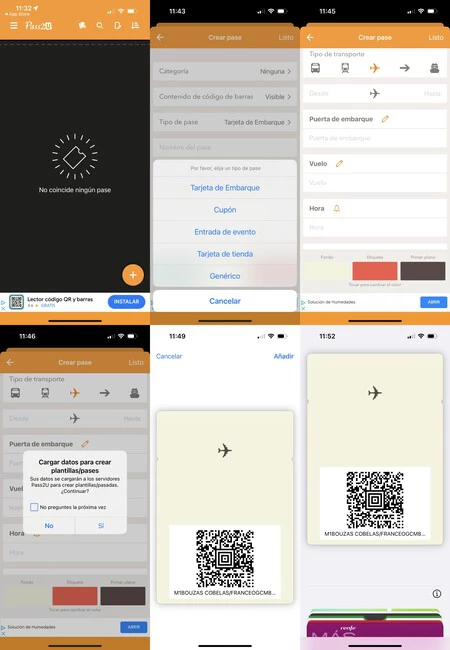
Novedades de Wallet en iOS 17 y el iPhone 15
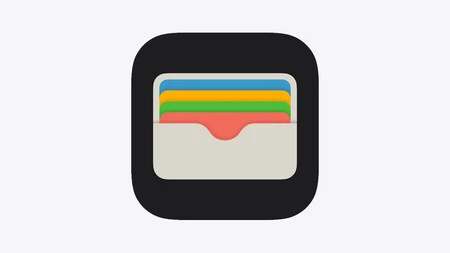
Con el iPhone 15 e iOS 17, Apple ha incorporado unas cuantas novedades. Ahora tiene soporte para Apple Maps, de modo que podemos localizar una transacción en el mapa en cualquier momento. Podemos, si el vendedor lo tiene habilitado, consultar el seguimiento de nuestro pedido online desde la propia app.
Para los que somos autónomos, el poder adjuntar un recibo o factura en PDF a un pago que hemos hecho con Apple Pay es esencial para poder llevar bien la contabilidad. También es una buena forma de conservar la prueba de compra por si necesitamos ejercer la garantía, entre otros muchos usos.
Cuando aceptemos se nos generará el pase, algo sobrio pero útil, y podremos darle a añadir arriba a la derecha. Una vez hagamos eso, ya podremos comprobar que aparece en nuestra app Wallet. Simplemente bastará con pulsar dos veces el botón de encendido del iPhone para abrir los pases que tenemos disponibles, seleccionarlo cuando nos haga falta y dejar que lo escaneen.
En Applesfera | ¿Efectivo con Apple Pay? Claro, solo tenemos que acercarnos a un cajero
En Applesfera | Tras tres años, la Apple Card no ha salido de los Estados Unidos y puede que no lo haga nunca







Ver 5 comentarios