En la app Mail de nuestro iPhone o iPad es donde recibimos correo, lo enviamos —con la curiosa firma de Enviado desde mi iPhone— y, sobre todo, gestionamos los mensajes que tenemos guardados. Guardados en varios buzones que nos permiten poner algo de orden, estas "carpetas" para nuestro correo son el alma de la aplicación.
Por ello, personalizar los buzones que vemos, añadir nuevos, reordenarlos y organizarlos es fundamental para que podamos hacer una gestión eficiente de nuestro correo electrónico. Eso sin entrar en los buzones inteligentes que organizan el correo para nosotros y que, si ya conocemos del Mac, pueden sernos todavía más útiles en el iPhone.
Nuestros buzones exactamente como más útiles nos sean
Empecemos por lo básico, cómo mostrar y ocultar buzones. Y atención aquí, porque podemos añadir los de cualquier cuenta de correo que tengamos configurada y además, hacer visibles los buzones inteligentes que la app pone a nuestra disposición. Además, podemos ocultar aquellos buzones que no necesitamos tener siempre a la vista. Mostrar u ocultar buzones es de lo más fácil, estos son los pasos a seguir:
- Abrimos la app Mail en nuestro iPhone o iPad.
- En el iPhone, si es necesario, tocamos el botón < Buzones de la parte superior izquierda para ver la lista de buzones.
- Tocamos el botón Editar.
- Activamos o desactivamos aquellos que nos interesen.
- Tocamos OK.
Mención especial a los buzones inteligente tipo No leído, Archivos adjuntos o incluso Hoy. Fijémonos también en el botón Añadir buzón que nos permite hacer visibles en primera página aquellos buzones internos de las cuentas que tenemos configuradas en la app Mail.
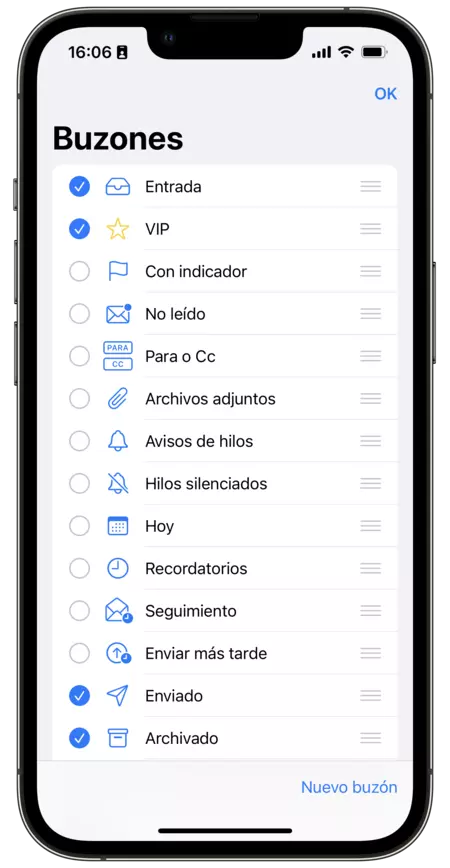
Una vez hemos mostrado y ocultado los buzones para personalizar cuáles aparecen, lo siguiente que podemos hacer es reordenarlos. Puede parecer un detalle menos, pero tener los buzones que más usamos a la vista o reunir algunos de ellos juntos nos ayudará a organizarnos mejor. Los pasos para ello son estos:
- Abrimos la app Mail en nuestro iPhone o iPad.
- En el iPhone, si es necesario, tocamos el botón < Buzones de la parte superior izquierda para ver la lista de buzones.
- Tocamos el botón Editar.
- Usamos los tiradores de la parte derecha para arrastrar los buzones en el orden que consideremos.
- Tocamos OK.
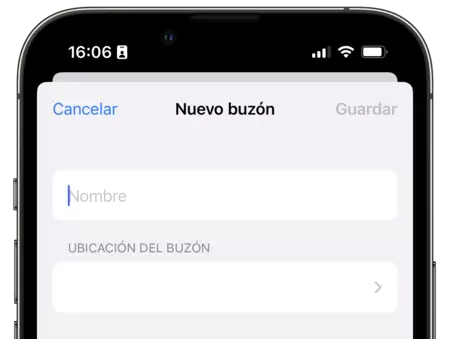
Por último, comentemos cómo añadir nuevos buzones en los que guardar nuestros correos para mantenerlos ordenados. Un proceso muy simple que demasiadas veces pasamos por alto, lo que nos lleva a saturar la carpeta Archivados o la entrada innecesariamente. Crear nuevos buzones es tan simple como seguir estos pasos:
- Abrimos la app Mail en nuestro iPhone o iPad.
- En el iPhone, si es necesario, tocamos el botón < Buzones de la parte superior izquierda para ver la lista de buzones.
- Tocamos el botón Editar.
- Tocamos en Nuevo Buzón.
- Escribimos el nombre del buzón.
- Tocamos en "Ubicación del buzón" y elegimos en qué cuenta y dentro de qué otros buzones queremos situarlo.
- Tocamos Guardar.
Como hemos empezado diciendo, los buzones de la app Mail ofrecen mucho más juego de lo que parecería. Gracias a poder hacer desaparecer aquellos que no utilizamos, añadir nuevos buzones, buzones inteligentes y mostrar en favoritos algunas carpetas y a poder ordenar todo a nuestro gusto, nos organizaremos mejor. Nada de quedar saturados por los mensajes de correo, cada cosa en su sitio y cada sitio a nuestra disposición para acceder siempre que lo necesitemos.
En Applesfera | Cómo recuperar en Apple Mail un correo borrado por error





Ver 8 comentarios