La conexión Bluetooth nos permite enlazar dispositivos con dispositivos y también con periféricos. En los iMac, sin ir más lejos, el ratón o el trackpad, así como el teclado, están conectados mediante Bluetooth. En general se trata de una tecnología que funciona perfectamente, pero cuando muestra algún fallo es bastante complicado saber por qué falla y cómo arreglarlo.
Menú de diagnóstico al rescate
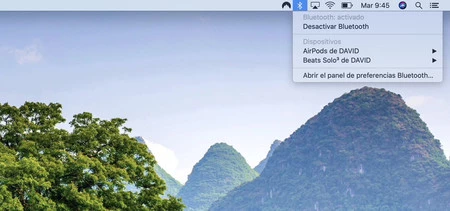
Las opciones que normalmente probamos cuando un dispositivo Bluetooth presenta algún fallo de conexión son, en general, apagarlo y volverlo a encender, reiniciar el ordenador o desconectar y volver a conectar el dispositivo. Cuando todo esto falla usaremos sistemas un poco más contundentes: el menú de diagnóstico del Bluetooth.
Lo primero que tenemos que hacer es asegurarnos de que en la barra de menú vemos el que corresponde al Bluetooth. Lo haremos con estos pasos:
- En el menú Apple () elegimos Preferencias del Sistema.
- Entramos en Bluetooth.
- Activamos la opción Mostrar Bluetooth en la barra de menús.
A simple vista este menú nos permite conectar los diferentes dispositivos enlazados, desconectarlos, activar o desactivar la antena Bluetooth en sí o acceder al panel de preferencias. Si queremos ver más opciones solo tenemos que sujetar la tecla alt/option (⌥) mientras hacemos clic en el menú. Al hacerlo veremos aparecer información complementaria, como la dirección MAC del módulo y si está activado el modo visible. Vamos a ir un paso más allá y acceder al menú de diagnóstico.
- Mantenemos presionado Shift (⇧) + alt/option (⌥)
- Hacemos clic en el menú Bluetooth.
Al hacerlo así veremos que en el menú aparece la opción Depurar que nos ofrece tres opciones: Restablecer el módulo Bluetooth, Restablecer los ajustes de fábrica en todos los dispositivos Apple conectados y Eliminar todos los dispositivos. Antes de continuar, un apunte de la máxima importancia para todos los que usamos un ordenador cuyo teclado y ratón/trackpad se conecta vía Bluetooth: es importante que tengamos un ratón o teclado que se conecte por cable a mano para controlar el ordenador si algo falla con el Bluetooth.
Cómo usamos el menú Diagnóstico
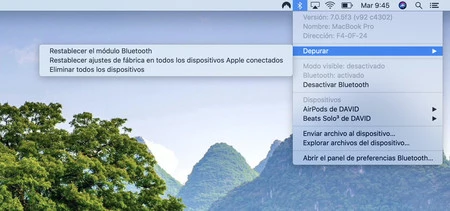
Las opciones se explican a sí mismas, tratando de resolver algún error de conexión primero probaremos a eliminar todos los dispositivos y volver a conectarlos. Si aún sigue el error, probaremos a restablecer los ajustes de fábrica en todos los dispositivos Apple conectados, en este caso es importante que el dispositivo que da errores de conexión se encuentre en ese momento conectado al Mac para que el ordenador pueda enviarle la orden de restablecer ajustes.
Por último, la opción de restablecer el módulo Bluetooth, que usaremos como último recurso, nos permite restablecer por completo la conexión bluetooth de nuestro Mac. Después de hacerlo deberemos reiniciar al Mac y volver a conectar los periféricos, importante aquí disponer de un ratón o teclado con cable para poder seguir interactuando con el ordenador.
En el 98% de los casos que he visto en formaciones estos pasos resuelven cualquier anomalía de conexión con el Bluetooth. Cabe decir que si el error persistiera lo mejor es contactar con Apple (900 150 503) para una posible reparación de hardware. Como con muchos componentes de nuestro ordenador ni nos acordamos de que está ahí hasta que hace alguna cosa rara y, aunque es poco común con las conexiones Bluetooth, si necesitamos reparar una conexión tendremos las herramientas necesarias.






Ver 12 comentarios