Existe una importante variedad de formatos para imágenes y cada formato es idóneo para diferentes tipos de tareas o cometidos. Poder cambiar de formato las imágenes con las que estamos trabajando de forma rápida y cómoda es importante y si además podemos convertir varias imágenes al mismo tiempo aún mejor. Esto es exactamente lo que nos ofrece la app Vista Previa de nuestro Mac.
Una conversión en lotes sencilla, fácil y rápida
Probablemente sepamos que la app Vista Previa nos permite cambiar de formato las imágenes de nuestro Mac. Lo que es menos conocido es que podemos usarla para convertir cientos de imágenes de una sola vez, ideal para determinado tipo de gestiones. La app, además, nos ofrece ciertos ajustes y preferencias en función del formato de destino, con lo que podemos personalizar aún más la conversión.
Convertir imágenes en lotes utilizando Vista Previa es realmente sencillo, aunque tiene un par de detalles que es importante conocer para que el proceso se lleve a cabo correctamente. Los pasos a seguir son los siguientes:
- Abrimos la app Finder y localizamos las imágenes que queremos convertir.
- Seleccionamos todas las imágenes que queremos compartir. Podemos usar Comando (⌘) + A para seleccionarlas todas o mantener presionada la tecla Comando (⌘) mientras hacemos clic en los diferentes elementos.
- Hacemos doble clic sobre cualquiera de las imágenes seleccionadas para abrirlas todas. Alternativamente, podemos arrastrarlas al icono de la app Vista Previa.
- Hacemos clic en alguna imagen de las que aparecen en la barra lateral izquierda.
- Pulsamos Comando (⌘) + A para seleccionarlas todas las imágenes que hemos abierto.
- En el menú Archivos tocamos en Exportar imágenes seleccionadas.
- Elegimos la ubicación en la que guardar las imágenes convertidas.
- Tocamos el botón Opciones.
- Seleccionamos el formato y, si lo deseamos, ajustamos la calidad, el valor del alfa y otras variables que aparecerán en función del formato elegido. Si el formato que deseamos no aparece mantengamos pulsada la tecla Option (⌥) mientras desplegamos el selector para que aparezcan más.
- Tocamos Seleccionar.
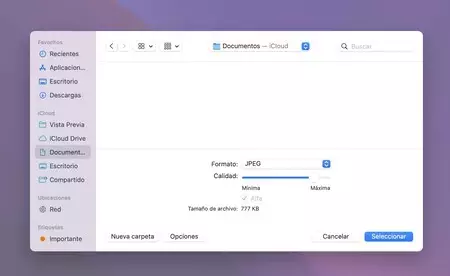
Así de fácil. Un indicador de progreso nos mostrará el tiempo restante para completar toda la exportación. Al terminar, algo que dependerá del formato elegido y de la cantidad de elementos, encontraremos todas las imágenes en el nuevo formato en la ubicación que acabamos de escoger.
Tal como podemos ver, el proceso es realmente sencillo. La app, además, es muy rápida en la conversión, por lo que podremos convertir cientos de imágenes de forma realmente veloz. Con ello ya tendremos los archivos listos para utilizar en el formato más apropiado para cada una de las tareas.
Cierto es que existen otras aplicaciones que nos ofrecen la posibilidad de convertir imágenes en lote. Algunas de ellas ofrecen más opciones al respecto de la conversión, pero la gran mayoría son bastante más complejas que Vista Previa y muchas de ellas de pago. Vista Previa puede ofrecer opciones moderadas, cierto, pero es una app que siempre tendremos en nuestro Mac, lista para una conversión rápida a los formatos más frecuentes.
Imagen | Ron McClenny





