De todos los desafíos que tiene el usuario general con la configuración de iCloud, sin duda alguna la gestión de las fotografías es el más grande. Suele haber confusión entre lo que hay en la nube y lo que se almacena localmente, y los ajustes de los dispositivos no suelen despejar las dudas.
Y para muchos usuarios, según hemos podido ver en nuestra sección de Applesfera Respuestas, decidir descargar todos las las fotografías de la fototeca de iCloud puede incluso aumentar la confusión si no se hace correctamente. Así que miremos bien cómo podemos conseguirlo sin que ello comporte reducir la calidad de nuestras imágenes.
Cómo exportar la fototeca de iCloud desde Fotos para Mac
Si quieres descargar todas las fotografías de la nube vamos a suponer que tienes la fototeca en iCloud activada, de modo que todos tus dispositivos ven y gestionan una única colección en la nube. Así que en tu Mac, abre la aplicación Fotos y confirma que tienes esa Fototeca en iCloud activada en sus Preferencias (pestaña iCloud):
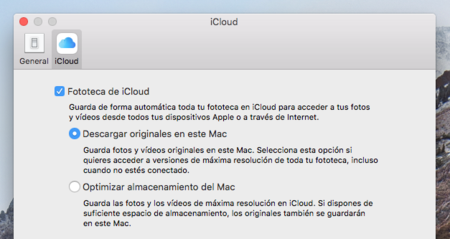
Lo importante: asegúrate también que tienes activada la opción 'Descargar originales en este Mac'. Si usas la opción 'Optimizar el almacenamiento del Mac' podrás exportar las fotografías, pero si tu ordenador anda escaso de espacio libre esa exportación se hará con versiones a más baja calidad de tus fotografías originales. Y no queremos eso, queremos descargar las fotografías a la calidad original a la que las has hecho.
Siguiente paso. Menú Edición, 'Seleccionar todo' para coger todas las fotografías de la colección. Dale algunos segundos al ordenador para hacerlo si tu fototeca es muy grande:
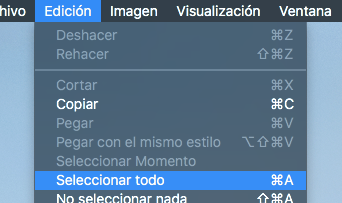
Ahora nos vamos al menú Archivo, seleccionamos 'Exportar' y nos encontramos con dos opciones a tener en cuenta:
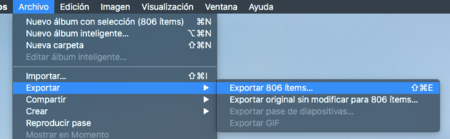
- 'Exportar N ítems', siendo N el número total de fotografías y vídeos que tienes en tu fototeca, exportará todas esas fotografías y vídeos en su calidad original. Pero si has editado alguna fotografía usando las propias herramientas de la aplicación, se exportará la imagen editada y no la original.
- 'Exportar original sin modificar para N ítems' nos exportará todas las imágenes y vídeos, pero ignorando todas las ediciones que hayas hecho en ellas y llevándose por lo tanto los originales sin editar.
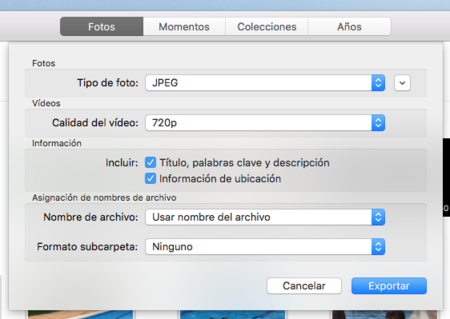
En cualquiera de las dos opciones que hayamos seleccionado, nos aparecerá un diálogo con el que podremos seleccionar el formato de la imagen y la calidad de los vídeos que queramos exportar. Selecciona la calidad más alta para que el vídeo se exporte en su resolución original.
Activa también las opción de incluir la ubicación de la fotografía en los metadatos de la imagen, para que así si las colocas de nuevo en Fotos o en otro programa de gestión de fotografías se puedan seguir organizando según el sitio donde se hayan tomado.

Por último, atento a la última opción. Si no quieres que se exporten todas las fotografías en un solo directorio sin ningún tipo de organización, puedes seleccionar 'Nombre del momento' para que se genere una subcarpeta para cada Momento que tengas en la fototeca. Es recomendable si tienes varios miles de fotografías a exportar.
Una vez le des a aceptar, el proceso de exportación comenzará. Ten paciencia, porque si son muchas fotografías va a tardar. Asegúrate de que tienes suficiente espacio en el Mac para que se exporten todas, o hazlo directamente a un disco duro externo con espacio para que no haya problemas. Recuerda que los álbumes y pases de diapositivas que hayas creado en Fotos no se exportarán y será una capa de organización que perderás fuera de la aplicación.
Imagen | KittyKaht
En Applesfera | Toca limpiar nuestras fotos de las vacaciones: algunos consejos para hacerlo más rápido en iOS y macOS






Ver 23 comentarios
23 comentarios
euclides
Y yo que pensaba que era el único usuario de iphone y mac que no tenía claro este asunto. Se agradecen este tipo de artículos o manuales para torpes, como yo.
kiskillas
Este método sirve para los que tienen poco espacio y seleccionado lo de Optimizar Almacenamiento, por tanto no tienen los originales en su Mac, y quieren descargarlos directamente de la nube, y no las copias que tienen comprimidas en su disco, a un disco externo (bueno, o donde sea)
¿Es así?
Porque si no tienes marcada la opción de Optimizar Almacenamiento, ya tienes las originales en tu disco. Las tienes ahí, no hay que descargarlas de ningún sitio. En ese caso es mas fácil entrar en el paquete de tu Fototeca, que por defecto está en la carpeta Imágenes, y copiar la carpeta Master. Ademas, ahí, ya están "organizadas" en carpetas por años y por meses.
aparicioo
Yo veo imperativo, sinceramente, el añadir de una vez una cosa tan tan fácil como descarga y borrar descarga, como lo que tiene la app Música, o los modos offline de Dropbox, Netflix, etc, para así tener la posibilidad de visualización por streaming sin descargar obligatoriamente
En fotos y en iCloud Drive es espantosa la comprensión en este asunto. La única manera de borrar lo q has visualizado (y encima no sabes lo que está descargado o no), es desactivar fotos en iCloud y iCloud Drive, y volviéndolos a activar.
jginess
Quizás con 800 o 1000 fotos funcione bien, pero en mi caso que tengo sin exagerar 40.000 fotos mi mac sufre un poquito... De hecho lo he intentado ya 3 veces sin éxito.
pablt
Gracias por el tutorial?
Podría haber un tutorial para los que tenemos icloud y windows?
Yo nunca toco nada por eso del “y si...... la lío”
Parece que si todo está en el ecosistema Apple todo funciona, pero...
como se suben fotos de otros móviles a icloud? como se descargan desde windows? ese programa icloud para windows funciona? como funciona?
El asunto de las fotos, además de lioso, es bastante desesperante y acaba siendo aburrido
Gracias!
silvillalba
Buen dia, les hago una consulta, por desconocimiento quise realizar un respaldo en mi Mac de mis fotos, desde un disco externo, si bien cuando vi que eran 18000 fotos las borre de mi Mac air, quedaron en espera de subir a iCloud, la barra esta cargando hace semanas con un resultado nulo, mi problema es que no puedo subir a icloud las que tengo actuales en mi iPhone ya que quedan en espera junto con las 18000, alguien sabe como anular la carga a la nube, les agradezco su tiempo
megl
Muchas gracias! Lo estoy haciendo ahora mismo y perfecto! No tenía idea de como hacerlo!