Seguro que alguna vez te ha pasado eso de prestar tu iPhone a alguien y tener miedo a que abra cualquier app que no debe. Que vale, que no escondemos nada malo, pero puede que simplemente no nos apetezca que alguien esté husmeando cosas privadas. Por mucha confianza que tengamos con esa persona. Pues bien, existen formas de proteger con contraseña esas apps para evitar que las abran sin querer.
Hay aplicaciones como WhatsApp que ya añaden esa opción en sus ajustes, pero son muchas más las que no lo añaden. En iOS no existe un ajuste que permita añadir ese extra de protección, aunque sí es posible configurarlo de dos formas con la app nativa de 'Atajos' e incluso con un ajuste de 'Tiempo de uso'.
Una automatización de iOS para poner contraseñas a las apps
Quizás no has echado mucha cuenta de ella, pero la app 'Atajos' es sumamente poderosa para asuntos como este. Existe la posibilidad de configurar una automatización que provoque que al abrir una app, el iPhone automáticamente se bloquee y por tanto se te pida introducir la contraseña o reconocerte mediante Face ID/Touch ID. Los pasos a seguir son bien sencillos:
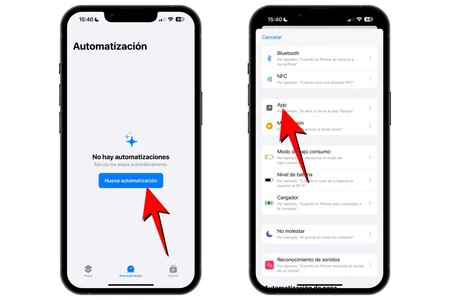
- Abre la app 'Atajos' y dirígete a la pestaña 'Automatizaciones'.
- Pulsa en 'Nueva automatización'.
- Selecciona la opción 'App'.
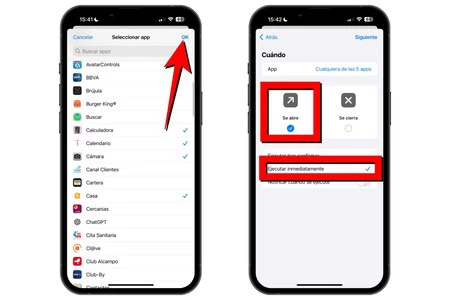
- Pulsa en 'App' y elige en qué app deseas configurarlo (puedes seleccionar varias).
- Pulsa ahora en 'Ok' en la parte superior derecha.
- Mantén marcadas sólo las opciones de 'Se abre' y 'Ejecutar inmediatamente'.
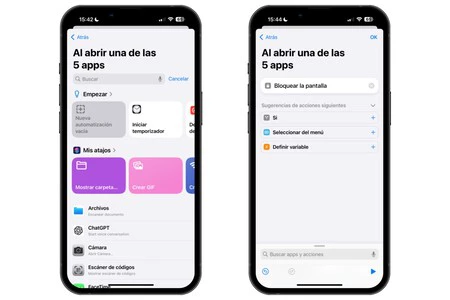
- Pulsa en 'Siguiente' y después elige ‘Nueva automatización vacía’.
- Pulsa ahora en 'Añadir acción' y en el buscador escribe "pantalla de bloqueo" para después seleccionar una opción llamada así.
- Pulsa en 'Ok'.
Una vez hecho esto verás que al intentar abrir la aplicación seleccionada se te bloquea el iPhone, por lo que puede ser un buen impedimento para que ojos ajenos vean lo que no deben. Eso sí, en mi experiencia personal debo decir que esta acción funciona mejor cuando se hace con una sola app, dado que cuando son varias en una misma automatización suele tardar unos segundos en ejecutarse y son suficientes para que al menos la app se abra durante unos segundos.
Este ajuste escondido del iPhone añade contraseña a tus apps
En los propios ajustes del iPhone hay una funcionalidad que realmente está pensada para ponerte límites a ti mismo a la hora de usar una cierta app. Y si bien no es tan práctico como lo anterior, en un momento dado sirve también para pedir contraseña al abrir una app.
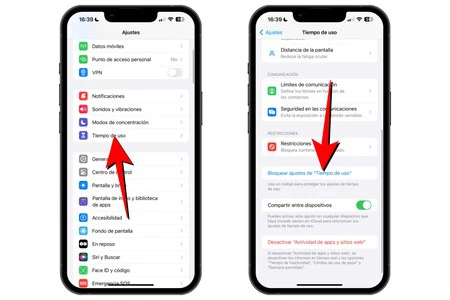
- Abre 'Ajustes' y dirígete al apartado de 'Tiempo de uso'.
- Entra en el apartado de 'Bloquear ajustes de Tiempo de uso'.
- Crea un código de cuatro dígitos (no tiene por qué ser el mismo que el del iPhone) y añade un correo al que enviar instrucciones si lo olvidases en algún momento.
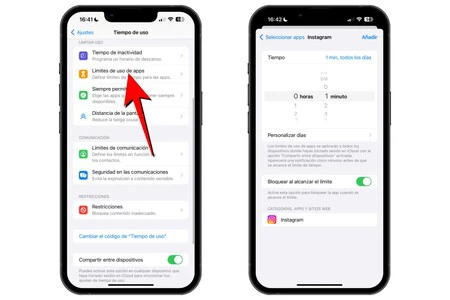
- Sin salir del panel de 'Tiempo de uso', entra ahora en 'Límites de uso de apps'.
- Pulsa en 'Añadir límite' y selecciona la app o apps que deseas restringir.
- En tiempo, elige el mínimo, que es un minuto y asegúrate de que está activada la casilla de 'Bloquear al alcanzar el límite'.
- Pulsa en 'Añadir'.
Así, una vez que haya pasado un minuto desde que usaste esa app, cada vez que entres se te pedirá un código. Es aconsejable que si vas a dejar el iPhone a alguien, hayas estado antes durante ese minuto en la app, asegurándote así de que se bloqueará si esa persona quiere entrar.
Ahora bien, también está la posibilidad de pedir desde esa pantalla más tiempo y eso permitirá acceder a esa persona al contenido. Por tanto, no es la mejor opción, dejando al final la automatización como la mejor opción de todas.
Bonus track: ocultar fotos y vídeos del iPhone
¿Y qué pasa si lo que queremos es ocultar solamente algunas fotos y vídeos, mientras queremos que el resto se vean? Aquí sí que existe un ajuste para la app 'Fotos' que lo permite. No es ni mucho menos algo nuevo y puede que ya lo conocieses, pero si no es así, decir que es de lo más interesante.
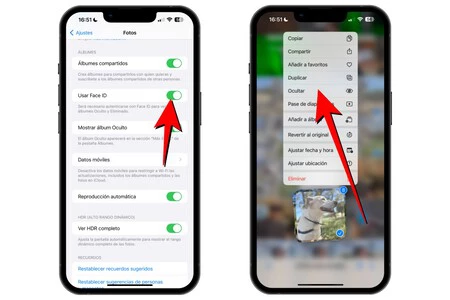
Lo primero de todo es acceder a Ajustes > Fotos y verificar que está activada la opción 'Usar Face ID/Touch ID'. Luego es ya cuestión de abrir la app 'Fotos', seleccionar el contenido que deseamos ocultar y mantener el dedo pulsado sobre la selección para que se abra un menú de opciones. Allí deberemos presionar en 'Ocultar' y, haciendo honor al nombre de esa opción, verás que desaparecen del álbum.
Esas fotos y vídeos no desaparecen por completo, sino que se encuentran en 'Oculto', dentro de la pestaña 'Álbum'. Verás que al entrar se requiere de reconocimiento facial o de huella para poder ver lo que ahí se oculta. Si quieres ir un paso más allá en la privacidad, también puedes evitar que aparezca este álbum desde los citados Ajustes > Fotos, desactivando en este caso la opción 'Mostrar álbum Oculto'.
En Applesfera | Pasé años buscando cómo organizar mejor las fotos del iPhone: los mejores trucos que he aprendido
En Applesfera | Mis cuentas de Apple, un muro infranqueable: así gestiono mis contraseñas y otros parámetros para evitar hackeos





Ver 2 comentarios