Soy usuario de Mac desde el año 2010. Desde entonces, han pasado por mis manos muchos equipos y modelos. Todos ellos los he ido vendiendo para hacerme con nuevos modelos hasta llegar al actual, un MacBook Pro de 14" M2 Pro. Sin embargo, sí que conservo mi primer Mac. Un MacBook blanco del año 2010. Toda una joya que el paso del tiempo había hecho que se quedase en un cajón.
Y es que teniendo un MacBook Pro más moderno, quizás encendía este MacBook una vez al año por pura nostalgia. Probé todo tipo de sistemas operativos para encontrar el equilibrio entre rendimiento y modernidad. Con macOS Mountain Lion el funcionamiento era relativamente bueno. ¿El problema? Ninguna aplicación ni navegador era compatible.
Después, si subía a una versión superior como macOS High Sierra, el rendimiento del Mac caía en picado tardando varios minutos en cargar una página web. Y aún así, la sombra de la incompatibilidad de Apps y sistemas estaba llegando. Frente a esto, ¿qué podía hacer?
Una opción era instalar Ubuntu, otra dejarlo como estaba, y la última instalar ChromeOS Flex en Mac
Valoré estas tres opciones, y me decanté por ChromeOS Flex. Sobre todo la decisión fue por la facilidad que pone Google para instalar su sistema operativo. Literalmente no he tardado más de 15 minutos en hacerlo. Sin introducir líneas de código, y solo con un PenDrive. ¡Nada más! Las ventajas de instalar ChromeOS Flex en un Mac antiguo son muchas.
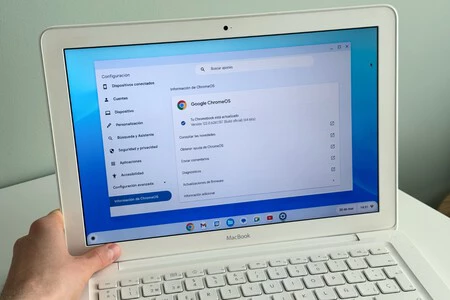
Mi MacBook del 2010 tiene un Intel Core 2 Duo y 3GB de memoria RAM. Además, su disco duro HDD de 5200 revoluciones no ayudaba con los tiempos de carga. Podía haber invertido dinero en comprar más RAM y un disco duro SSD. Pero sinceramente, ya tengo un MacBook Pro más moderno, no quería gastarme dinero en este equipo.
Es por ello que ChromeOS Flex ofrecía lo que buscaba para darle una segunda vida a mi MacBook. Rapidez, un sistema operativo sencillo y con aspecto moderno, y compatibilidad con todo tipo de páginas web.
ChromeOS Flex es básicamente un navegador de Google Chrome con escritorio y aplicaciones independientes basadas en la nube. Tienes todo lo que puedes hacer en internet con Chrome más el añadido de gestionar archivos, etc. Me ha sorprendido el buen funcionamiento y velocidad que tiene. Es como si estuviera usando un iPad para que te hagas a la idea de la fluidez.
Requisitos para instalar ChromeOS Flex en un Mac
Primero vamos a preparar todo lo necesario para instalar ChromeOS en tu Mac. Básicamente necesitas un Mac con procesador Intel (puedes consultar los modelos compatibles). La lista de Google y compatibilidad es muy escueta, de hecho mi modelo como tal no aparece, aún así decidí tirar para delante. A malas no saldría adelante la instalación y sería eliminar la partición del disco duro del Mac. Porque con que tengas un Mac con:
- Procesador Intel a 64 bits
- 4 GB de memoria RAM
- 16 GB de almacenamiento interno
- PenDrive de 8GB mínimo
Como ves, Google recomienda 4GB de memoria RAM para ejecutar ChromeOS, en mi caso tengo 3GB y el rendimiento es totalmente fluido. Por lo que si cuentas incluso con un Mac de 2GB de RAM funcionará sin problemas.
Preparando el PenDrive para instalar ChromeOS Flex en el Mac
Como hemos visto, necesitas un PenDrive de mínimo 16GB para alojar el instalador de ChromeOS Flex que posteriormente instalaremos en tu Mac. Este mismo PenDrive deberá estar vacío y formateado a exFAT. Para ello, te doy las instrucciones de cómo instalar ChromeOS Flex desde un Mac paso a paso.
Formatea el PenDrive con utilidad de discos
Con la aplicación Utilidad de discos podrás formatear el PenDrive a Exfat. Para ello simplemente conéctalo, ve a Utilidad de discos y en la barra lateral izquierda selecciona tu Pendrive. Ahora ve a borrar y escoge exFAT como valor. Si solamente te aparece la posibilidad de borrarlo como APFS, bórralo así y después crea una partición en formato exFAT.
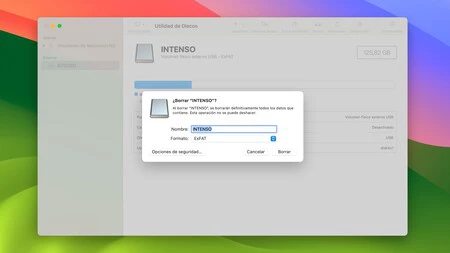
Añade la extensión en Google Chrome del instalador y sigue los pasos
Ahora abre Google Chrome en tu Mac e instala la Herramienta de recuperación de Chromebooks. Una vez añadida la extensión a tu navegador de Google Chrome, comenzamos con la instalación de ChromeOS Flex en el Mac.
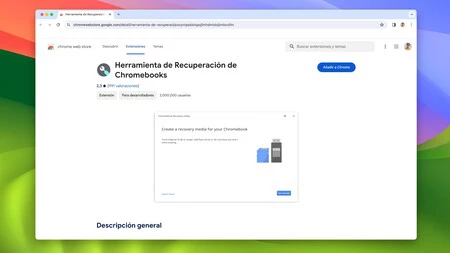
Sigue los pasos que te da el instalador, realmente es muy sencillo. Lo único que tendrás es que seleccionar como modelo de Chromebook, ChromeOS Flex y después el PenDrive donde querrás instalarlo. A mí en concreto no me llevó más de cinco minutos hacerlo.
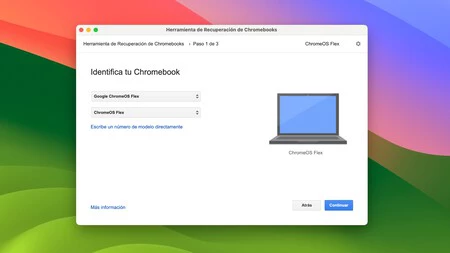
Instalando ChromeOS Flex en Mac
Ahora que el PenDrive ya está listo con ChromeOS Flex dentro de él llega el turno de instalarlo en tu Mac. Ten en cuenta que el hecho de instalar ChromeOS Flex formateará por completo tu equipo. Si tienes que salvar algún archivo, es el momento. Apaga tu Mac y conecta el PenDrive a uno de sus puertos USB. Ahora enciéndelo y mantén presionada la tecla ALT durante unos 10 o 15 segundos. Verás varios discos desde donde iniciar el Mac, escoge el PenDrive. Tendrá un color naranja.

Así, ChromeOS Flex empezará a instalarse en tu Mac. En unos pocos minutos ya lo tendrás y podrás comenzar a iniciar sesión con tu cuenta de Google, configurar la red Wi-Fi etc. A partir de aquí, podrás hacer un uso de tu Mac con normalidad. Eso sí, desde una nueva experiencia con ChromeOS Flex.
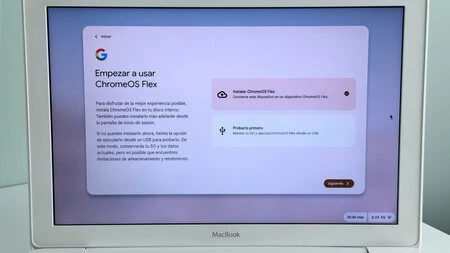
A mí particularmente me ha sorprendido el buen funcionamiento y lo completo que es el sistema. Incluyendo funciones como la grabación de pantalla, exploración de archivos y reproducción de vídeos en YouTube a una velocidad como si un equipo del 2024 se tratase. Por lo que si tienes un Mac con bastantes años y de verdad quieres darle una segunda vida, te recomiendo que instales ChromeOS Flex como he hecho yo. ¡En 15 minutos tu Mac será completamente otro!
En Applesfera | ¿Tienes un Mac antiguo? Actualizar a OS X Lion y Mountain Lion es ahora gratuito
En Applesfera | He reconvertido mi viejo Mac en algo que pondría los pelos de punta a Steve Jobs: un Windows para jugar


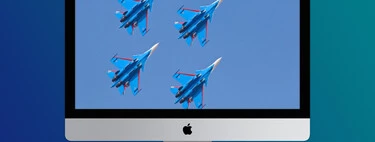



Ver 22 comentarios