Después de algunos rumores que nos indicaban que sería hoy lanzado, por fin ya está disponible de forma oficial OS X Mavericks, la última versión del sistema operativo para Mac. Una actualización que llega cargada de novedades, algunas fácilmente apreciables como el uso de pestañas en Finder y otras no tanto pero que suponen una gran mejoría como Timer Coalescing o App Nap.
Muchos comenzaréis a descargar la nueva versión de OS X desde la Mac App Store pero claro, ahora viene otra duda, ¿actualizo o hago una instalación limpia? Tanto si decidís una u otra opción nosotros os explicamos cómo y qué debéis hacer para llevar a cabo cada acción y no perder datos.
Crear un instalador de OS X Mavericks
Crear un instalador de OS X Mavericks en una memoria USB o tarjeta SD no es complicado aunque requiere unos pasos algo diferentes respecto a los realizados con versiones anteriores del sistema. En el vídeo superior podéis ver el proceso que resulta muy sencillo. Aún así, os detallamos en texto, paso a paso, todo el proceso:
-
Descargamos el instalador de OS X Mavericks desde la Mac App Store
-
Si nos resulta más cómodo podemos arrastrarlo de la carpeta Aplicaciones al Escritorio
-
Mostramos el cotenido del paquete haciendo clic derecho sobre el icono
-
Nos desplazamos a Contents, Sharedsupport y arrastramos la imagen InstallESD.dmg al escritorio
-
Montamos la imagen y nos aseguramos de que los archivos ocultos estén visibles
-
Para mostrar los archivos ocultos ejecutamos el comando de terminal: defaults write com.apple.finder AppleShowAllFiles -bool true y reiniciamos Finder con KillAll Finder
-
A continuación el archivo BaseSystem.dmg lo arrastramos al escritorio
-
Abrimos Utilidad de discos y conectamos la memoria USB o tarjeta SD (mínimo 8GB)
-
Le damos formato asegurándonos de que sea HFS+ con registro y en opciones la tabla de particiones seleccionada sea GUID
-
Vamos a la pestaña Restaurar y en origen seleccionamos BaseSystem.dmg, en destino la partición creada en la memoria
-
Finalizada la restauración, en la ventana de Finder que se abrirá vamos a System, Installation y allí eliminamos el alias (acceso directo) Packages
-
Ahora, desde la imagen montada de InstallESD.dmg arrastramos la carpeta Packages a la carpeta donde eliminamos el acceso directo
-
Finalizada la copia del archivo ya habremos terminado. Ahora podremos instalar OS X Mavericks desde cero
-
El último es hacer uso del comando de Terminal defaults write com.apple.finder AppleShowAllFiles -bool false y reiniciamos Finder con KillAll Finder para que nuevamente los archivos ocultos no estén visibles
Para iniciar desde el instalador que hemos creado debemos mantener la tecla ALT pulsada tras encender el equipo y antes de que suene el sonido de inicio (Chime startup). Y recordar que antes de iniciar a instalar debemos hacer uso de Utilidad de discos para borrar el contenido del disco duro.
¿Actualizar o instalar desde cero?
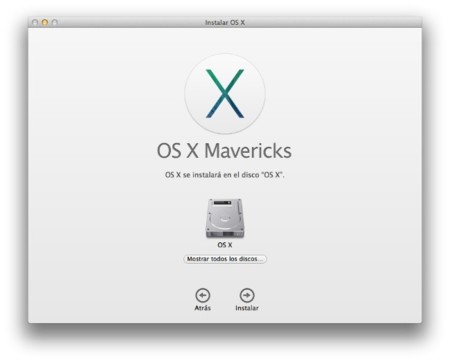
Como hemos dicho, cada usuario tiene sus motivos o costumbres para hacer una u otra acción. Principalmente la duda o temor de arrastrar algún problema es el principal causante de que muchos opten por una instalación limpia. Pero la respuesta es muy sencilla, si vuestro Mac funciona de forma correcta podríes actualizar sin problema alguno. Sólo cuando hay algún error con determinada aplicación que no se solucionó reinstalándola, existe un conflicto con algún accesorio o el sistema se comporta de forma anómala debemos realizar una instalación desde cero.
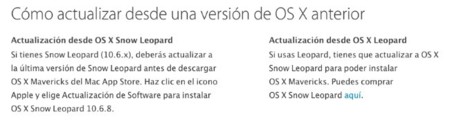
Otro caso es que por costumbres se decida hacer instalación limpia. Y os explico mi caso en particular. Durante el tiempo que transcurre entre una versión de OS X y otra instalo numerosas aplicaciones, toco archivos del sistema con el fin de comprobar diversos trucos, etc. Esto hace que si bien mis Mac siguen funcionando bien ya no recuerde ni lo que toque ni lo que hay instalado. Por tanto, a pesar de varias acciones que sigo para mantener mi equipo, la instalación desde cero me sirve para hacer limpieza y retomar el control.
| Ventajas | Inconvenientes | |
|---|---|---|
| Actualización | Proceso más sencillo y rápido, No tendremos que volver a instalar apps, Ajustes intactos | No resuelve posibles errores con apps o dispositivos |
| Instalación limpia | Elimina problemas de dificil detección, Nos ayuda a "limpiar" y reorganizar nuestro Mac | Proceso más lento, Borramos todo el contenido del disco |
Time Machine, imprescindible
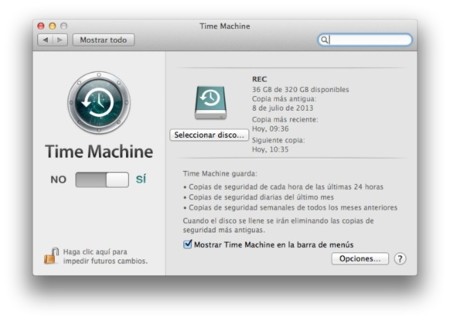
Antes de realizar una actualización o instalación desde cero del sistema es recomendable, casi imprescindible, realizar una copia de seguridad. Para ello, desde hace tiempo, en OS X contamos con Time Machine. Igualmente podemos optar por otras utilidades como Carbon Copy Cloner que nos permite crear una copia de nuestro disco duro. Algo útil en caso de problemas o posibles perdidas accidentales de información.
Por facilidad y sobre todo por las opciones que luego nos ofrece nuestra recomendación es hacer uso de Time Machine. No sólo tendremos nuestros datos a salvo sino que podremos hacer uso del asistente de migración para importar los datos que nos interese tras hacer una instalación limpia del sistema.
En Applesfera | Cinco cosas que puedes hacer antes de la llegada de OS X Mavericks




Ver 98 comentarios
98 comentarios
chanquete69
Desde la DP4 Apple incluyó un script que incluye todo lo de esta guía en el siguiente comando:
sudo /Applications/Install\ OS\ X\ Mavericks.app/Contents/Resources/createinstallmedia --volume /Volumes/Untitled --applicationpath /Applications/Install\ OS\ X\ Mavericks.app --nointeraction
Sustituís el /Volumes/Untitled por la etiqueta de vuestro USB que previamente hayáis formateado como HFS y con tabla de particiones GUID.
Un saludo!
Alberto Navarro
Para hacer una instalación limpia, yo des aconsejaría restaurar luego una copia de TimeMachine, prácticamente te copia de nuevo el disco; por lo que deja de ser limpia.
Si queremos algo limpio, habrá que ir copiando carpeta a carpeta y reinstalando app por app.
Lo otro podría considerarse algo intermedio entre la instalación limpia de cero y la actualización.
Rodri2008
Hay que reconocer que Pedro Santamaria es una persona con un nivel humano y técnico impresionante ,hacer a cambio de nada y compartir como el primero sin limite y con amor a su trabajo y cariño hacia las personas que como yo cuando he necesitado de su ayuda me la ha prestado y su ayuda es de un valor incalculable.Desde estas lineas ,muchísimas gracias Pedro ,Mavericks instalado y funcionando de cine y la duplicación de pantallas por airplay un lujo.
roses.bongiovi
los programas que utilizo ahora como photoshop after y otros, siguen siendo compatibles si actualizo ??? gracias
fid_78
Y si quiero descargarlo, por ejemplo, desde otro sitio, llevarlo en un USB y luego instalarlo en casa. ¿De dónde puedo bajarlo?
Gracias.
backfolder
Bueno, aquí uno con el minino SL todavía. Voy pa cinco años y el tío anda que te cagas. Para mí un problema es la incompatibilidad de aplicaciones, es quizá lo peor, ya que tengo bastantes, y dudo mucho que rulen ni el 25% en Mavericks.
No obstante es probable que en navidad me anime, previas copias de respaldo (una de TM y una imagen de CCC en un HD-FW800). A las malas restauro si no estoy contento y vuelta a SL.
De todas maneras estaremos pendientes de Roaringapps ; )
Edu28
es ma facil asi:
sudo /Applications/Install\ OS\ X\ Mavericks.app/Contents/Resources/createinstallmedia --volume /Volumes/USB --applicationpath /Applications/Install\ OS\ X\ Mavericks.app --nointeraction
USB es el Nombre de la particion de la memoria USB
juandyb
Hola:
Yo tengo un MacBook Pro 13'' de 2010. He decidido cambiarle el disco y he comprado un SSHD de Seagate de 1TB, he seguido el método y me pasa lo mismo que a muchos. El disco duro venía sin formato y he creado una partición que ocupa todo el disco. Después de dos instalaciones sigue sin crear la partición Recovery HD. El instalador que se menciona aquí no me sirve porque dice que es para Lion.
¿Alguna solución? Muchas gracias.
redsnake
Si uno lo baja desde App Store, solo permite actualizar, donde deja guardado el archivo DMG para hacer una instalacion limpia?
Gracias!
aguerrerock
Hola, segui los pasos al pie de la letra y funciono perfecto, solo que el archivo RecoveryHD Update no me aparece y trato de seguir el link que dejaste y esta caído. Que puedo hacer?
Gracias
melibeotwin
Muchas gracias por la rapidez, seguro que es muy práctico para mucha gente.
ivook
Hola, tengo una duda. Tengo instalada la GM (Build 13A598) y veo que ya no es la ultima. Ahora es la Build 13A603.
No me sale ningún update (excepto por un Developer Preview Recovery update)
¿Tengo que bajar nuevamente Mavericks o esta está bien?
Gracias!
antoniopll
No es necesario realizar los pasos 11 y 12. A diferencia de las betas y Golden Master estas vienen completas en el InstallESD.dmg
acd28
Ya instalado y corriendo, va bastante bien la verdad
SAC
Recomendais instalar en un mac mini de 2010 (el ultimo modelo con lector de cd)?
lerias
Los mapas en visión normal no me cargan! A alguien más le pasa?
DiZ
Pues eso, de cine.
En el Mac Book Pro instalación desde cero.(Cero, cero, todo vuelto a instalar.)
EN el iMac, son más cosas y voy a actualizar.
Cuando me instale el HDD Rígido que tengo pensado, instalaremos desde cero.
Gracias a todos por vuestras opiniones y experiencias… son imprescindibles.
agustirm
Instalado en un mac mini i5 del 2011 y va como un tiro .
lerias
Sigue sin funcionarme la aplicacion de mapas, sólo puedo verlos en modo satélite..... A alguien más le pasa? gracias
Nieves Girona
Gracias por tan estupendo artículo! Ya tengo mi Pendrive USB preparado para realizar una instalación limpia en mi iMac 27" late 2012 y en mi MBP 13" middle-2010. Pero como tengo problemas con Vista Previa y quizás alguna cosa que arrastro de otras versiones de OS X (siempre he actualizado) quería hacer una instalación limpia y sólo recuperar los datos de TimeMachine a través del Asistente de Migración y no recuperar ni preferencias ni apps. Conservo los DMG de todas las apps que tengo instaladas y de algunas que compré en la Mac App Store, así que las instalaré manualmente una a una.
Mi pregunta es si al recuperar SÓLO los datos de los usuarios con el Asistente de Migración ¿pierdo, por ejemplo, los favoritos de mis navegadores? ¿contactos? ¿agenda? ¿notas?
De ser así, ¿cómo puedo guardarlos para poder recuperarlos una vez instale Mavericks de forma limpia? ¿algo más a tener en cuenta?
Hace mucho que quiero hacer una instalación limpia de ML porque siendo tan nuevo el pepino que me compré (iMac13,2 Intel Core i5 3,2GHz NVIDIA 1Gb GeForce GTX 675MX 24Gb RMA DDR3 1600MHz FD 1Tb), hay algo que arrastro que hace que salga constantemente la pelota de playa y no consigo que funcione mínimamente bien. Mi MBP siendo de hace 3 años y con peor configuración, funciona muchísimo mejor, más rápido y estable porque hice instalación limpia de ML y no he recuperado datos puesto que tengo previsto ponerlo en venta.
Perdón por el tocho! Cualquier comentario será bienvenido.
jorgeregidor
Descargando...
joserey28
gracias!
emparedado
¿Y para hacerla en un dvd doble capa, alguien sabe?
zarkos
mi pregunta, como veis exactamente cuanto lleva descargado mavericks??
Edu28
ten calma se abra sobrecargado el servidor yo he tenido suerte y he sido de los primeros en descargarlo
beavis
Para grabar un USB lo más sencillo es usar LionDiskMaker
http://liondiskmaker.com/?p=200
jomjom1985
A mi con este método me sale la instalación en inglés...