Apple acaba de anunciar la disponibilidad de OS X Yosemite, la nueva versión de su sistema operativo para Mac ya se puede descargar desde la Mac App Store de forma gratuita. Así que muchos ya estaréis pensando en qué hacer , actualizar o instalar desde cero. Y claro, si queréis instalar desde ser ¿cómo lo hacéis?
Vamos a ver todo con un poco de calma, y así mientras se descarga OS X Yosemite os da tiempo a ver qué opción es más recomendable.
Time Machine, primera parada
Da igual que vayas a realizar una instalación limpia o actualización, siempre es aconsejable realizar una copia de seguridad. En OS X tenemos una gran herramienta que todos debéis conocer ya: Time Machine.
Dicha copia de seguridad nos servirá para volver a la versión actual que tengamos instalada en caso de que algo no nos gustase, o simplemente para tener datos así como la posibilidad de usar el asistente de migración para transferir usuario o aplicaciones.
Por supuesto también tenéis la opción de hacer una copia manual de vuestros datos más importantes. Aquí ya es decisión de cada uno elegir uno u otro método. Pero es importante aseguráis que tenéis todos los datos que os interesan controlados.
Actualizando a OS X Yosemite
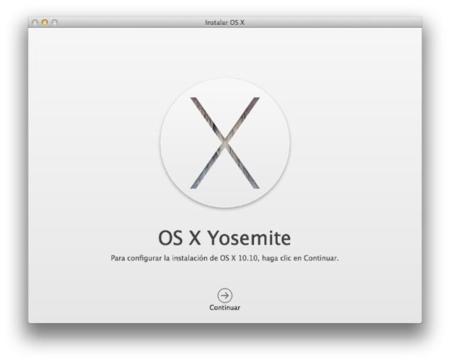
La primera opción y más recomendable para la mayoría de usuarios es la actualización. Si vuestro sistema operativo no presenta errores y todo funciona como debe, actualizar es la opción segura y el modo más sencillo de seguir trabajando nada más termine el proceso.
Sólo tendréis que descargar la actualización a OS X Yosemite y ejecutarla. El proceso de instalación os guiará por unos sencillos pasos que no entrañan misterio alguno. Siempre y cuando vuestro Mac sea compatible con OS X Yosemite. La versión 10.10 de OS X no se podrá instalar en todos los Mac. La lista de equipos disponibles es la siguiente:
- MacBook Air (finales de 2008 o posterior)
- MacBook aluminio(finales del 2008 o posterior)
- MacBook Pro (mediados del 2007 o posterior)
- iMac (mediados del 2007 o posterior)
- Mac mini (inicios del 2009 o posterior)
- Mac Pro (inicios del 2008 o posterior)
- Xserve (inicios del 2009)
Cómo instalar desde cero OS X Yosemite
Pero supongamos que te interesa hacer una instalación desde cero. Bien porque quieres poner algo de orden al caos de aplicaciones instaladas durante este tiempo atrás o "basura" que vas acumulando y ya no sabes ni en qué carpeta está. Bien, hacer una instalación desde cero es algo relativamente sencillo. Sólo tendremos que crear una unidad USB con el instalador. Un proceso que otros años os hemos comentado y donde recurríamos a Utilidad de discos, navegar por el contenido del paquete del instalador.... Un proceso sencillo pero lento que se veía solucionado cuando Lion Disk Maker lanzaba actualización.
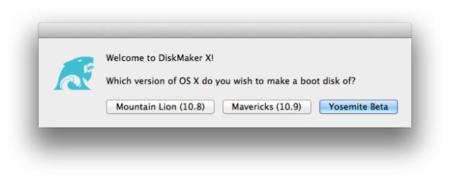
Bien, en estos momentos tenemos la versión 4.0b2 de DiskMaker que trae compatibilidad con la beta de Yosemite. Con la versión final no debe presentar problemas y con un par de clics crearemos nuestro instalador en un USB o tarjeta SD.
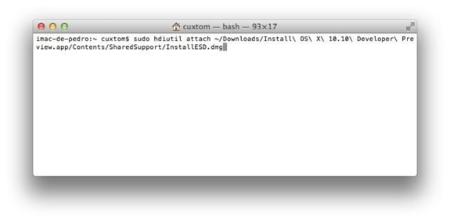
La otra opción es hacer uso de la terminal. Una vez descargado el instalador de OS X Yosemite lo movemos a la carpeta de Descargas, abrimos el Terminal y vamos ejecutando por orden los siguientes comandos:
Ojo, los dos últimos pasos tardan y no muestran ningún indicador visual del proceso. Tendremos que tener paciencia y esperar a que en la consola del Terminal aparezca nuevamente la línea de comandos para introducir el siguiente. Una vez finalizado, ya podremos reiniciar nuestro Mac para comenzar la instalación.
Existe un comando adicional que resume todo y que también podéis usar. Se trata de Create Install. Sólo tenéis que conectar una memoria USB o tarjeta SD a vuestro Mac y renombrarla como Untitled. Luego en el Terminal ejecutáis el siguiente comando
Opción recomendada
Instalación limpia de OS X Yosemite
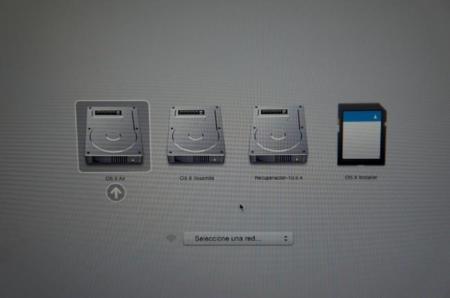
Con nuestro instalador listo en una memoria USB o tarjeta SD el proceso de instalación limpia es muy sencillo. Reiniciamos el Mac y mantenemos la tecla ALT pulsada. A continuación nos aparecerán diferentes opciones de arranque. Nosotros seleccionamos la de la memoria USB o tarjeta SD.
A continuación se cargará todo lo necesario para instalar OS X. Aquí tenéis que tener cuidado. Si nada más aparecer la ventana de instalación aceptáis y comenzáis con el proceso realmente no haréis una instalación limpia sino que será una actualización. Para realizar la instalación desde cero hay que borrar antes el disco o partición que contiene a la instalación actual de OS X.

Para hacer eso tenéis que seleccionar en la ventana de Utilidades de OS X la opción Utilidad de discos. Y a continuación podéis borrar sólo la partición que contiene a OS X o crear un nuevo esquema de particiones. Si por algún casual seleccionasteis Instalar OS X podréis salir y volver a dicho menú anterior.
Ojo, si tenéis una partición de Boot Camp no creéis un nuevo esquema de particiones o la perderéis.
Realizada una u otra acción ahora sólo toca cerrar la Utilidad de discos y, ahora sí, volver al proceso de instalación de OS X Yosemite. Sólo tendréis que tener cuidado si tenéis una partición de Boot Camp creada. Si borráis la partición de OS X, la de Windows seguirá intacta, lo único es que para acceder a ella tendréis que mantener la tecla ALT al iniciar para seleccionarla. Porque desde OS X ya no se mostrará.
¿Actualizo o instalo desde cero?
Responder a la pregunta de si es mejor actualizar o instalar desde cero no es complicado. Mi primera recomendación es actualizar. Es la opción más sencilla y rápida. No tendréis que reinstalar ninguna aplicación y podréis seguir trabajando.
Claro que muchos dirán, mejor instalar desde cero y comienzas con un "Mac nuevo". En mi caso, con cada nueva versión de OS X sí hago una instalación limpia pero el motivo no es otro que a lo largo del año pruebo muchas aplicaciones, instalo numerosas herramientas y hasta trasteo con el sistema probando trucos.
Pero si tu caso no es ese, actualiza porque para instalar desde cero siempre habrá tiempo. Además, una vez actualizado a OS X Yosemite podréis instalar desde cero sin necesidad de crear ningún instalador. Simplemente reiniciais desde la partición de recuperación, borráis la partición de OS X con Utilidad de discos e instaláis.
Resumen
- Descargar Install OS X Yosemite
- Crear instalador USB (también vale tarjeta SD de mínimo 8GB)
- Reiniciar el Mac y pulsar tecla ALT para seleccionar el instalador
- Seleccionar Utilidad de discos y borrar partición actual de OS X (también se puede crear nuevo esquema de particiones)
- Salir de Utilidad de discos y comenzar la instalación de OS X Yosemite
¿Y si quiero probar OS X Yosemite antes de actualizar?
Y para finalizar, si queréis instalar OS X Yosemite en una partición adicional para probar el sistema antes de actualizar. Os dejamos con el vídeo que publicamos en su día para la beta. El proceso es el mismo así que no hay perdida alguna. Así que ahora sí, a disfrutar de las novedades de iOS 8, OS X Yosemite y los nuevos productos. Y si tenéis dudas en los comentarios intentaré resolver todas las que pueda.
Más información | OS X Yosemite En Applesfera | OS X Yosemite, repasamos todas las novedades




Ver 92 comentarios
92 comentarios
daviddnet
Hay otra forma de instalarlo desde 0 más facil, simplemente reiniciar el mac con la tecla Alt, seleccionar la red Wifi (o ethernet), formatear el disco con la utilidad de disco, y decir instalar, te pide los datos de tu cuenta de Apple y empieza a instalar desde Internet.
alonsobarraganescolar
¿Se puede pasar de la beta pública a la oficial?
jomjom1985
La instalación desde cero con esos métodos "no oficiales" suelen ser problemáticas, ya que te deja sin instalar ciertas cosas, como la partición de recuperación, o no te deja activar buscar mi mac entre otros, yo siempre recomiendo por ejemplo, instalar Yosemite sobre Mavericks y luego instalar Yosemite desde 0 desde la partición de recuperación...
68498
Yo recomiendo esta opción desde el terminal. Es un solo paso y se crea el disco de instalación automáticamente. Se utiliza una app integrada en el sistema desde Lion en adelante llamada Createinstallmedia. Pegar en el terminal el siguiente texto:
sudo /Applications/Install\ OS\ X\ Yosemite.app/Contents/Resources/createinstallmedia --volume /Volumes/Untitled --applicationpath /Applications/Install\ OS\ X\ Yosemite.app --nointeraction
IMPORTANTE: una vez descargado Yosemite de la AppStore no moverlo de la carpeta aplicaciones y el nombre de la unidad al formatear el pendrive debe ser "untitled".
68498
Yo recomiendo esta opción desde el terminal. Es un solo paso y se crea el disco de instalación automáticamente. Se utiliza una app integrada en el sistema desde Lion en adelante llamada Createinstallmedia. Pegar en el terminal el siguiente texto:
sudo /Applications/Install\ OS\ X\ Yosemite.app/Contents/Resources/createinstallmedia --volume /Volumes/Untitled --applicationpath /Applications/Install\ OS\ X\ Yosemite.app --nointeraction
IMPORTANTE: una vez descargado Yosemite de la AppStore no moverlo de la carpeta aplicaciones y el nombre de la unidad al formatear el pendrive debe ser "untitled".
antoniodavidtorres
Servidor saturado de momento, seguiremos probando....
gjcerda
Y si tengo la última versión de la beta de Yosemite, me sale la opción de Actualizar?
Pregunto porque tengo la última beta pública y no veo la opción.
appulo
y la aplicación fotos para cuando?
wyvern1984
aun "no esta disponible el articulo"
releasetheduck
Macbook white 2010 con la tarjeta de video nvida queda fuera :O?
javir99
Nadie hecha de menos el sonido del "pato" al cambiar el volumen? :(
Pedro Santamaria
Ve a las preferencias y en iCloud cierra sesión con ese id e inicia con el tuyo.
anchonious
Alguien sabe si el TRIM ENABLER sigue dando problemas con Yosemite?
homfly
Mi backup tarda 10h, así que mañana pongo a descargar yosemite y cuando vuelva del trabajo, a probarlo.
bigots
mañana tranquilamente, en 2 horas mac actualizado desde 0 y bye bye maverick.
no me a gustado nada maverick su comportamiento viendo yosemite como va que es una moto..estoy de todos modos pensando en meterle algo mas de ram a mi ordenador
jazcanio
Alguien ya sabe que Build es?
mononandar
Desde Colombia.... Descargando! ... Restan 3 horas :(
DiZ
Descargandooo.... y voy a actualizar. Si señor!!
Que Mavericks ya me pegué el curro desde cero.
Saludos.
iMepv
de momento aqui en barcelona, nada de nada. bueno creo que lo dejare para mañana por la mañana, en el trabajo
joni156
Hay alguna diferencia entre intalar desde 0 como explicáis desde un USB/tarjeta a intalarlo de 0 vía Wifi siguiendo los pasos que te indica el Mac???
rcc1979
Lo instalaré desde cero pero cuando tenga más tiempo, dentro de un mes y pico, y haya preparado una unidad usb con el instalador. También me esperaré un poco a que saquen la primera actualización.
19lp84rc
Pues yo elijo actualizar!, pero antes quitaré todas las apps que sospeche me puedan dar problemas después de la actualización, además aún no todas las apps tienen soporte para OSX 10.10, y aprovechare para eliminar archivos que ya no necesito, si en algún momento vuelvo a necesitarlos tengo copia en time machine, dejar en 0 los navegadores web sin temporales cookies y esas cosas, en fin dejar el sistema lo más limpio de basura posible antes de actualizar, creo que así evitare la mayor cantidad de problemas posibles después de actualizar, será mas fácil para el instalador re-configurar tantas cosas y en menos tiempo, y si no resulta bien pues hare una instalación desde 0 y ya... (descargando y me quedan como 5 horas)
grkz
Yo lo que hago es actualizar y una vez que se ha actualizado inicio el ordenador con cmd r
Asi se puede reinstalar desde 0 la última actualización, tarda mas tiempo pero es bastante comodo
jj_mais
Una cosa...a alguien le funciona mal el finder? a mi me va como el culo, no me muestra carpetas o cambio de ventana y me sigue mostrando las mismas de antes, usuario, aplicaciones....vaya decepcion...
killperucita
sarari tiene un fallo y corta las cabeceras de las web. es como si no existiese el espacio de la barra de dirección y parte de la web se carga detrás de dicha barra
19lp84rc
He instalado el sistema en modo de actualización en un Macbook Pro 13 late 2011 8GB ram intel 2.8Ghz, y en resumen puedo decir que la mayoría de las apps funcionan excepto VIBER, VMWARE 6.0.2 (aunque ya hay una version para os 10.10), FINAL CUT PRO X, COMPRESSOR, MOTION, y de momento el hardware va bien, el equipo no se me dispara en sus sensores según el monitor de actividad, la batería me marca lo mismo que me duraba en OSX 10.9.5 al rededor de 5.5 horas pero no en uso intensivo obviamente, hay algunos pequeños detalles estéticos en la interfaz que aun deben mejorar pero que no causan mayor problema, el SAFARI tiene unos pequeños LAGS aleatorios pero eso lo mejoraran en actualizaciones futuras, aun me falta probar algunas cosas mas pero el rendimiento general va muy bien hasta ahora, espero a todos les valla igual o mejor...
19lp84rc
Primer problema feo después de instalar la version final de osx 10.10 en modo de actualización... y es que al entrar en time machine para ver los archivos antiguos no los lee, por un caso no es mi disco por que es nuevecito, y hasta que estaba en 10.9.5 todo iba muy bien con las copias de seguridad.
Alguien mas tiene algún problema con TIME-MACHINE después de actualizar a os 10.10?