Los GIFs animados han vuelto, y por la puerta grande. El triunfo de portales como Giphy lo demuestran. Pero en un mundo donde la velocidad de internet ya no impone limitaciones acerca de qué se puede compartir o no, hay quien quiere crear un GIF animado y no sabe cómo. Vamos a solucionarlo.
Crear un GIF animado en OS X es algo que se puede hacer con varios programas, pero veremos un modo de conseguirlo que no nos obliga ni a hacer un master de edición multimedia no a gastar un céntimo. Lo único que necesitaremos es un poco de destreza a la hora de capturar el movimiento que queramos.
Lo primero que haremos será descargar GifGrabber, una aplicación gratuita presente en la Mac App Store y compatible con OS X Lion o posteriores. En cuanto la tengamos instalada la abriremos, y entonces veremos algo muy parecido a esto en la pantalla:
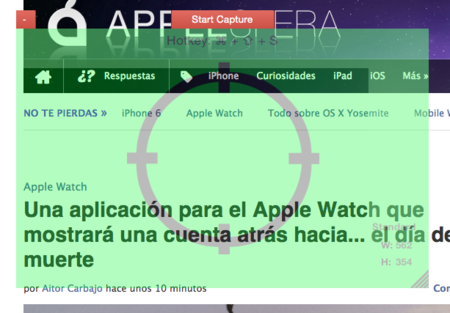
El recuadro verde será la área de nuestro escritorio que GifGrabber grabará para crear nuestro GIF animado. Podemos redimensionarla desde la esquina inferior derecha, donde también se nos dice el tamaño que va a tener la imagen final. La idea es colocar ese recuadro encima de lo que queramos grabar y pulsar en el botón Start Capture de color rojo que hay arriba (o pulsar el atajo de teclado CMD + SHIFT + S).
Podemos, por ejemplo, colocar el recuadro encima de un vídeo de YouTube y grabar un fragmento. O grabar alguna acción que hagamos con alguna aplicación para poder enseñarlo a modo de tutorial. Cuando acabemos pulsaremos el mismo botón rojo para terminar de grabar, y nos aparecerá una previsualización en una ventana emergente de la barra de menús:
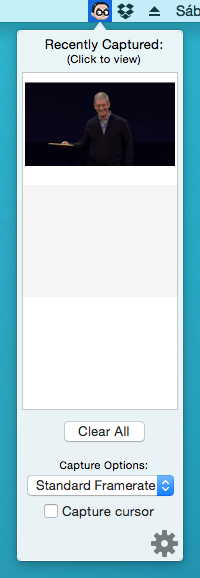
Desde ahí podremos seleccionar los frames por segundo, o si queremos incluir el cursor en la grabación. Pero lo que nos interesa es hacer click en la previsualización de lo que acabamos de grabar, para que nos aparezcan las opciones de exportación:
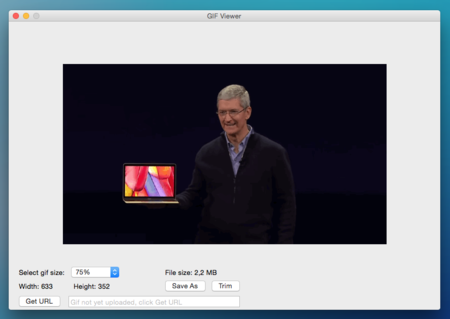
Ahí podemos escoger el tamaño, o incluso podremos recortar el principio y/o el final del GIF por si nos hemos pasado grabando. Hay también opciones para guardar la imagen animada resultante en el Mac o subirla directamente a Gyfcat para poder compartirla en todas partes. Voilà:
Can you even see it? I can't even feel it! There it goes!
En Applesfera | Gifit, un repositorio de 40.000 GIFs animados en tu iPhone





Ver 13 comentarios
13 comentarios
oskarcillo
OGGG que bueno!!! Así sí!
innuendo12
Genial, gracias por compartirlo muy buena app
ricardo_mp
Me la acabo de descargar, ¡es genial!
roberto.espinho
Buen aporte, gracias!
afhr
Yo utilizo Gyazo GIF.
kristhodx
¿Me sirve para subir gif a Tumblr?
alex71
Se ve genial, sencilla y practica de usar, gracias por el dato
guigoncam
Benísimo. Lo que siempre había deseado, gracias.
lpm
Por favor, esa ortografía. No es "la área" es 'el área'. El artículo singular "el" se usa con sustantivos femininos cuando éstos empiezan con el sonido "a" en el que recae el acento tónico. Esta regla se aplica a las palabras que empiezan con "a" y con "ha". el agua
el águila
el alma
el hacha
el hambre Todas esas palabras son femininas. Así que decimos: el agua fría; las aguas del Atlántico; etc.
el águila pequeña; la fuerte águila; las águilas
el alma dormida; las almas buenas
el hacha afilada; las hachas que tienes
el hambre; "Tengo mucha hambre." Esta regla se extiende también al artículo indefinido (un hacha; un alma). Por favor, que es de primaria.