Vista Previa es una de esas aplicaciones que no valoras hasta que deja de tenerla. Su capacidad para visualizar documentos y realizar otras acciones es algo que todos debéis conocer. Sobre todo los que acabéis de llegar a la plataforma.
Antes de comenzar tenéis que saber que, Vista Previa, es una herramienta que podréis encontrar en la carpeta de Utilidades dentro de Aplicaciones. Adicionalmente, cuando seleccionáis un documento soportado por Vista Previa y pulsáis la tecla espacio se mostrará el contenido.
Vista Previa, mucho más que un visor de archivos
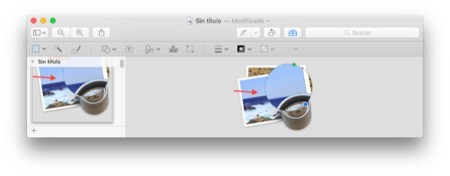
Vista Previa es una herramienta que ofrece opciones que van más allá de visualizar un archivo. A pesar de ello, la mayoría la conoce por su capacidad para abrir y mostrar el contenido de un archivo TIFF, PNG, JPEG, GIF, BMP y PDF.
No obstante Vista previa es mucho más. Cuando abres una ventana verás que hay un icono con una caja de herramientas. Si haces clic sobre él aparece una barra con más iconos que nos permiten realizar diferentes acciones:
- Podremos seleccionar un área concreta de la imagen, algo que nos servirá para recortar y/o reencuadrar
- Eliminar el fondo u otros objetos de la imagen
- Realizar un trazo vectorial a mano alzada
- Insertar elementos geométricos o efecto lupa
- Insertar textos
- Insertar firma
- Edición de la imagen (Exposición, contraste, puntos de luz, sombras, saturación, temperatura, tono, sepia y nitidez además de niveles)
- Redimensionar la imagen
Luego hay otras opciones como son la de girar la imagen o cambiar el grosor, tipo de línea y color de los elementos que podemos añadir, incluso los textos.
Selección de áreas
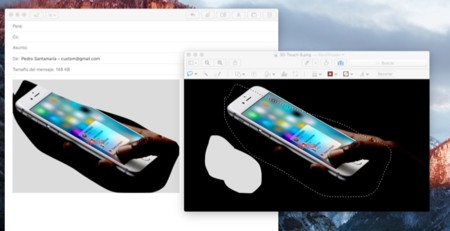
La herramienta de selección es más potente de lo que parece. No llegamos a tener el nivel de control que ofrecen aplicaciones como Photoshop o Affinity Photo entre otras pero es cien por cien válida para la mayoría de usos comunes.
Cuando hacemos clic sobre el icono vemos que podemos seleccionar la herramienta de selección rectangular, elíptica, selección lasso -que permite seleccionar libremente y a mano alzada el área que queramos- y la selección Lasso inteligente.
Esa selección inteligente es muy útil y funciona bien en áreas que están muy contrastadas ya que detectan mejor qué queremos seleccionar de lo que no.
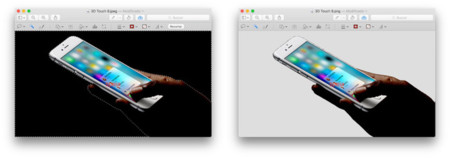
Una vez seleccionada el área podemos copiarla y llevarla a la aplicación que nos interese, como otros editores o, por ejemplo, Mail, Pages, Keynote, etc. Incluso eliminarlas de esa imagen con sólo pulsar la tecla Borrar o retroceso, proceso que convertirá la imagen en .PNG para conservar la transparencia.
Esa selección y borrado que también podremos hacer con la herramienta de selección Lasso inteligente o ALFA Instantánea son dos de las opciones que nos permitirán realizar imágenes con capa ALFA (transparencia) que luego podremos usar para realizar composiciones de forma sencilla. Pero repito, es útil y da bueno resultados pero no el control de apps de retoque específicas.
Ajustando el color y tamaño
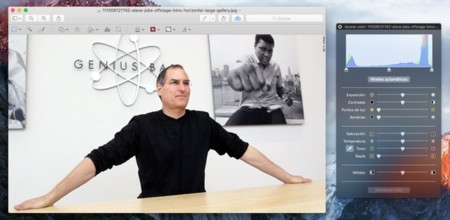
Sin duda son las dos opciones más desconocidas de Vista Previa. Gracias a su menú para ajustes de color y redimensionado, con Vista Previa podemos hacer esas pequeñas modificaciones en una foto o cualquier imagen que queramos compartir o incluso usar para publicar en nuestra web.
Con un panel con los selectores más frecuentes podremos modificar desde la exposición y contraste hasta la temperatura, nitidez, etc. Y luego, una vez editada guardarla con el tamaño que queramos. Bien seleccionando el área que nos interesa o bien directamente modificando alto y ancho, guardando la proporción o no, y estableciendo que resolución usar.
PDF y la firma de documentos
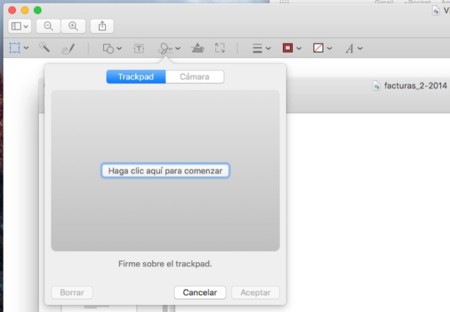
Llegamos a otro de los usos más frecuentes de Vista Previa, la apertura y modificaciones de documentos PDF. Sí, no permite editarlos pero ofrece opciones más que interesantes pues podremos seleccionar texto para luego ser copiado y pegado en otro documento de texto, también añadir texto mediante la herramienta correspondiente, notas, una figura e incluso tu firma.
Lo de la firma es algo que ya vimos en Applesfera. Ya sea usando la cámara del Mac para capturar la firma que tengamos en un papel, usar el trackpad para hacerla digital o mediante la inclusión de una imagen previamente escaneada lo cierto es que poder añadir nuestra firma (o marca de agua) a cualquier documento es muy útil.
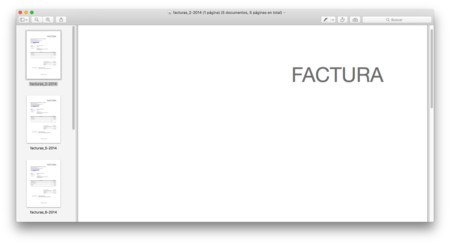
Por último, además de poder guardar los documentos PDF a una menor calidad para que ocupen menos espacio en disco, Vista Previa también permite agrupar varios PDF en uno sólo. Algo tan sencillo como arrastrar sobre el icono de Vista Previa o abrir varios documentos PDF, luego seleccionarlos todos y arrastrarlos sobre uno sólo. Si queremos, como extra, también podremos ordenar las diferentes páginas que lo componen.
Guardar los iconos de las apps a gran resolución
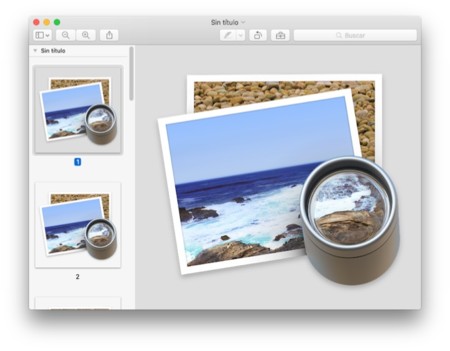
Como extra, cuando accedemos a la información de un documento, carpeta o aplicación mediante Obtener información, podemos seleccionar el icono, hacer comando + c para copiarlo y luego ir a Vista Previa y comando + n para que nos abra una ventana con el icono a su máxima resolución.
Una vez lo tenemos abierto podremos guardarlo en diferentes formatos, uno de ellos PNG para poder usarlo en composición u otros proyectos.
Vista Previa
Vista Previa es una aplicación genial, sencilla y hasta básica pero imprescindible en cuanto te acostumbras y conoces todo lo que puede llegar a ofrecer. Porque, mucha veces no lo sabemos pero, OS X integra soluciones nativas a lo que hasta ahora venías haciendo mediante apps de terceros en otros sistemas.
En Applesfera | Guía OS X El Capitan





Ver 27 comentarios
27 comentarios
Uti
El artículo me ha resultado muy útil, había visto los iconos de Vista Previa, pero ni de lejos me hubiera imaginado lo que encierra la caja de herramientas.
melibeotwin
Buen post.
abrahamtut
Yo lo que aún no sé hacer es evitar que se abra Vista Previa cuando guardo imágenes desde Safari. Te salta el icono a la carpeta de Descargas y después se abre Vista Previa.
jorgecriado
Yo lo que he notado es que al imprimir me "corta" el documento (no siempre ni en todos los PDFs).
Aquí lo comentan en los foros de Apple:
https://forums.developer.apple.com/thread/12618
https://discussions.apple.com/thread/7254328
Menuda cagada... Y van ya...
fpts
He de reconocer que al abrir el pdf, vista previa, ha ganado mucho con el Capitan en cuanto a velocidad, pero hemos perdido el maravilloso zoom inteligente que tenía. Antes cuando visualizabas un documento con dos páginas y tocabas con dos dedos dos veces el trackpad sobre una frase, el aumento era el justo para visualizarla de lado a lado de la pantalla. Espero que resuelvan esto, me era muy útil.
alejandro.martin.129
Ya hace más de 5 años que di el salto de windows a OSX y la verdad es que de momento no volvería atrás.
Eso si, lo que echo mucho de menos de windows es Paint y Winrar.
Por muchas cosas que se puedan hacer con la vista previa, aun no he visto ningún programa como paint para mac, con esa simpleza, con herramientas fáciles de usar que no hacen nada complejo pero que son muy utilices, etc...
lau7up
Vista Previa es de las herramientas mas útiles que vienen en OSX, gracias por el post.
parr
Una función que yo uso casi todos los días y que no mencionáis en el post:
"Nuevo a partir del portapapeles", en el menú archivo.
Copias de cualquier sitio y puedes crear un fichero pdf con un solo click
afrikia
Pues andaré despistada, o no sé, porque no veo forma de añadir una marca de agua con Vista Previa en El Capitán :-/
Pablo
A mi lo que me ha "matado" en esta actualización de vista previa, es q cuando abría un jpg desde aqui, podía subirlo fácilmente a fotos dando a la flecha de compartir q hay en la parte superior. Con lo q una foto editada en LR la ponía fácilmente en el iPhone. Ahora han quitado la posibilidad de subirla directamente a fotos, y solo da opción de AirDrop o mensaje.... O al menos yo no lo veo
caltama
Tengo un problema con vista previa y es que algunos jpg me los abre con una capa verde superpuesta. Es algo un poco raro, al hacer un recorte en la imagen se vuelve a ver normal. Es raro, a ver si alguien sabe algo..
oscarmartinezramos
Lo que no tengo claro es como crear una firma mediante la inclusión de una imagen previamente escaneada. Lo he estado mirando y solo me permite crear una firma mediante la cámara y el trackpad. Agradecería que alguien me guíe sobre el tema porque me interesa mucho para utilizarlo en el trabajo. Gracias de antemano.
franciscopl
Para ser perfecta le falta un detalle muy simple pero a mi modo de ver estrictamente esencial. Cuando en una carpeta tienes varias imágenes, en windows con solo abrir una en el visor de imágenes puedes navegar entre todas las que sean visualizables. En vista previa debes forzosamente seleccionarlas a todas o abrir una ventana para cada imagen. resulta verdaderamente engorroso si esdtas acostumbrado al modo simple de hacer en windows.