Los Time Lapse son vídeos realizados a partir de fotografías estáticas tomadas cada x segundos, minutos u horas. Luego se montan en algún editor de vídeo, y se establece la duración de cada imagen o acelera la velocidad de reproducción del clip para conseguir un efecto de imagen acelerada. En Applesfera hace poco que os hablé de Frame x Frame, una aplicación para iOS gratuita que nos permite realizar time lapses.
A la hora de realizar el montaje de un time lapse podemos utilizar diferentes aplicaciones. Cualquier editor de vídeo nos va a servir y sólo en función del resultado que queramos obtener optaremos por una u otra. En OS X podemos hacer uso de iMovie, el editor de vídeo que incorporan los Mac.
Hemos preparado un sencillo vídeo en el que os mostramos cómo hacer un time lapse en iMovie. El proceso es sencillo, realizamos las fotos con la cámara de nuestro iPhone, réflex, etc… Luego las importamos a la biblioteca de iPhone y realizamos algunas correcciones de color, exposición, brillo o contraste. Es recomendable crear un evento con todas esas fotos.
Ahora pasamos a iMovie, accedemos al apartado que nos da opción de ver las fotos importadas a iPhoto. Seleccionamos el evento, luego todas las imágenes y las arrastramos sobre la línea de tiempo de nuestro proyecto de iMovie.
Para finalizar una serie de detalles a tener en cuenta. iPhoto por defecto aplica el efecto Ken Burns, para eliminarlo colocamos el cursor sobre la imagen, accedemos a los ajustes y hacemos clic en Recorte, Ken burns y rotación. Ahí seleccionamos la opción de recorte y ajustamos la imagen para eliminar las líneas negras laterales y ajustar la imagen a la pantalla en formato 16:9.
Listo, ahora sólo nos queda ajustar la duración de cada imagen. El valor mínimo que acepta iMovie es 0,1 segundos. Aunque luego también podríamos acelerar el clip. Exportamos y ya tenemos nuestro time lapse terminado.
Como veis un proceso sencillo. Esos sí, conseguir buenos resultados es cuestión de práctica y sobre todo paciencia para realizar todas las fotografías que usaremos. En Xataka foto tenéis varios ejemplos de time lapse así como algunos consejos para realizarlos.
En Applesfera | Frame x Frame, una gran aplicación para hacer Time Lapses en iOS


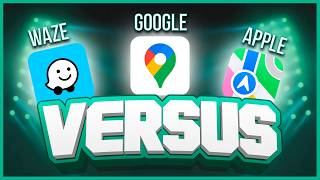

Ver 12 comentarios
12 comentarios
josssep
Pedro y otro usuarios, un consejo: Si después de estos pasos vas a compartir>exportar proyecto (comando + E) lo transformaras en un video y luego lo vuelves a importar en iMovie, puedes seleccionar a continuación todo el clip y aumentar la velocidad de los fps +400% (recomiendo) para así dar más fluidez al video.
por eso creo que e tutorial no es del todo completo pero si que está muy bien para empezar. Saludos!
Usuario desactivado
¡Muchas gracias Pedro! Igual empiezo a hacer algún experimento con esto. A ver si subís más cositas de estas, y si están tan bien explicadas mejor que mejor.
Remo
Pedro, tenéis algún post o vídeo sobre la exportación del proyecto a vídeo? He notado en algunos proyectos que he preparado que las fotos que he usado me pierden demasiada calidad y no sé cómo corregir este problema
tejedor1967
Pero entonces solo puedes hacer 10 imágenes por segundo, o lo que es lo mismo 10 fps (cuadros por segundo). El ojo humano se le engaña (más o menos) con 24 fps. El cine mudo antiguo nos hace gracia la forma de andar porque eran 18 fps. Con 10 fps queda todo fatal, olvidémonos de hacer animaciones con plastilina.
tator
Muy bueno el Video, sencillo, rapido y bien explicado.
Gracias!!
pacolinde
El video está muy bien. Y de hecho lo he usado un par de veces, pero esta ultima vez las fotos se mueven un poco y el video va dando saltos. Me podeis decir cómo quito este problema?
Gracias
franciscojavier.rubiorodriguez.5
No se puede hacer como dices ........ No consigo ajustar la duración para time laps