Aunque todavía no están disponibles para comprar en España, los Vision Pro se han convertido en el dispositivo más sorprendente de 2024. En la actualidad, sus capacidades técnicas son inimitables y ya son el rival a batir tanto en realidad virtual como realidad extendida. Pero los nuevos usuarios tal vez se encuentren ante la confusión de no entender varios de sus iconos y mensajes de error. Es normal, el sistema operativo visionOS es completamente nuevo y cuesta adaptarse a un sistema que funciona esencialmente usando los gestos de nuestras manos.
En el siguiente artículo hemos querido recoger todos y cada uno de esos mensajes y pantallas para aclarar las dudas, para simplificar el proceso con todos los nuevos usuarios que no terminan de entender qué significan los colores, sonidos e imágenes que aparecen en la pantalla exterior o interior del visor. Esperamos que os sirva.
Qué significan todos los iconos de los Apple Vision Pro
En los Apple Vision Pro encontrarás más de veinte mensajes diferentes. Vamos primero con un repaso pormenorizado a los iconos que aparecen en pantalla dependiendo de la función que estemos llevando a cabo. Para ello hemos consultado la página web oficial habilitada por Apple. Estos son los iconos de estado y lo que significa cada uno de ellos:
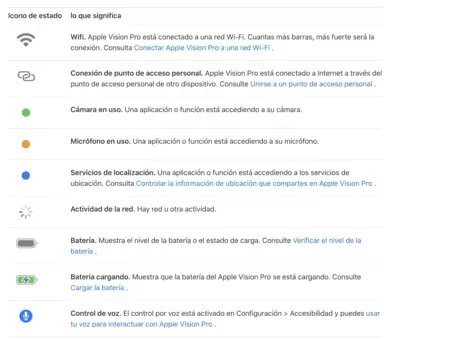
- Icono de estado de WiFi. Significa que el Apple Vision Pro está conectado a una red Wi-Fi. Cuantas más barras, más fuerte será la conexión.
- Icono de estado de la conexión al punto de acceso personal (Personal Hotspot). Significa que el Apple Vision Pro está conectado a Internet a través de otro dispositivo, como puede ser tu iPhone.
- Icono de cámara en uso. Significa que alguna app o función está accediendo a su cámara.
- Icono de micrófono en uso. Lo mismo pero con el micro, significa que alguna app está accediendo al micrófono.
- Icono de ubicación en uso. Esto implica que una aplicación o función está accediendo a los servicios de ubicación.
- Icono de estado de actividad de la red. Hay red u otra actividad como, por ejemplo, que una app se está descargando.
- Icono de estado de la batería. Muestra el nivel de la batería o el estado de carga.
- Icono de carga de batería, lo que implica que el Vision Pro está conectado y la batería se está cargando.
- Icono de control por voz. Significa que el control por voz está activado en Configuración > Accesibilidad y puedes usar tu voz para interactuar con Apple Vision Pro.
Qué es Eyesight, explicado

¿Sabes lo que es EyeSight? EyeSight es un sistema diseñado para ayudar a los usuarios a comunicar si están viendo algo en sus Vision Pro para no ser molestados. También sirve para que, si estás en un entorno virtual viendo una película, el sistema te alertará de la presencia de otras personas, mostrando parte de su rostro y minimizando el sonido de salida, para que puedas comunicarte con ella.
Sin embargo, la función EyeSight, que ya fue patentada cuando Jony Ive aún trabajaba en la empresa, tiene más utilidades de las que la propia Apple informa en una primera instancia. EyeSight revela tus ojos a quienes te rodean y muestra diferentes animaciones, pistas para que quienes están en tu espacio sepan si estás ocupado o no.
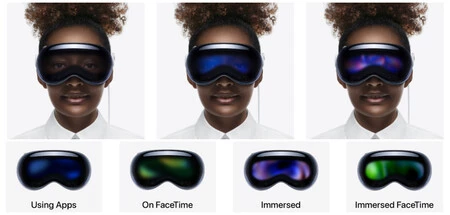
Este es el diagrama de colores:
- Cuando alguien te mira mientras usas Apple Vision Pro, EyeSight muestra una animación.
- Cuando usas aplicaciones, EyeSight muestra una simple animación azul.
- Durante una llamada de FaceTime, EyeSight muestra una simple animación verde.
- Cuando estás inmerso viendo algo, EyeSight muestra una animación iridiscente.
- Si estás usando FaceTime, EyeSight muestra una animación verde.
Por otro lado, cuando realizas una captura de pantalla se muestran dos tipos de animaciones:
- Al capturar fotos y capturas de pantalla, EyeSight parpadea rápidamente en blanco.
- Al capturar videos, una luz blanca barre la pantalla y después sabrás que ha comenzado el proceso de grabación.
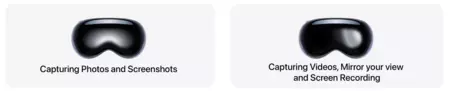
Todos los iconos de error de los Vision Pro y sus soluciones
Vamos ahora con una revisión sobre los iconos que se ven en pantalla durante el proceso de arranque y uso de los Apple Vision Pro:
- Siempre que el Apple Vision Pro se inicia, Eyesight muestra el característico logotipo de la manzana mordida.
- Cuando se detecta un problema con el auricular, Eyesight muestra un símbolo de precaución. Hay distintas razones por las que puede aparecer, un reinicio o restauración suele resolverlo en la mayoría ocasiones.
- Cuando puedas actualizar visionOS y otras actualizaciones de software generales verás una barra de progreso.
- Cuando los Vision Pro necesiten conectarse al Mac, Eyesight muestra el símbolo que puedes ver más abajo, con la flecha de conexión por cable.
- Durante ejecutes un diagnósticos, Eyesight mostrará una animación blanca similar a la lectura o mapeo de un radar LiDAR.
- Cuando configuras tu Persona también verás distintas animaciones.
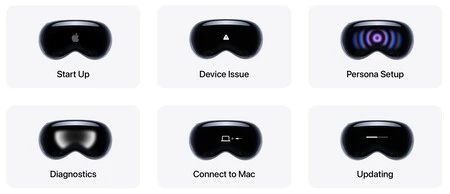
Y estos son en esencia todos las "pantallas" y mensajes que verás en tus Vision Pro. A continuación resumimos los principales fallos detectados por los usuarios, sus posibles causas y sus posibles soluciones:
|
Síntoma |
Causa posible |
Cómo solucionar el problema |
|---|---|---|
|
La App se queda congelada o falla |
Suele ser un error de software, una sobrecarga de recursos o incompatiblidad con alguno de los complementos. |
|
|
La aPP se inicia pero muestra una pantalla negra. |
Problema de hardware o problema del controlador de gráficos |
|
|
MENSAJES de error específicoS |
Error de software, formato de archivo incompatible o datos corruptos |
|
|
La APP falla durante acciones específicas (por ejemplo, renderizar o exportar) |
Sobrecarga de recursos, archivo de proyecto dañado (datos corruptos), limitaciones de hardware |
|
|
OTROS FALLOS frecuentes |
Inestabilidad del software, problemas de hardware |
|
En Applesfera | Las apps más increíbles e inusuales para Apple Vision Pro demuestran que la gente llevaba años esperando algo así
En Applesfera | Todas las aplicaciones compatibles con las Apple Vision Pro: servicios y programas disponibles






Ver 2 comentarios