Muchos de nosotros pasamos casi toda nuestra jornada laboral delante de un Mac, tecleando sin parar. Cometer faltas de ortografía, saltarte letras o cambiarlas de sitio se vuelve más frecuente cuanto más escribes. Para agilizar la escritura, OS X tiene su propio autocorrector, además de un diccionario, que podemos utilizar y configurar a nuestro gusto.
La semana pasada te contamos cómo domar el autocorrector de iOS y, aunque funciona de manera parecida, OS X tiene sus propias particularidades que podemos configurar. En este artículo veremos cómo el autocorrector puede ayudarnos a escribir mejor y más rápido. Aunque requiere un poco de esfuerzo por nuestra parte ir enseñándole palabras poco a poco al diccionario de OS X para conseguir mejores resultados.
Primer paso, activa el autocorrector de OS X
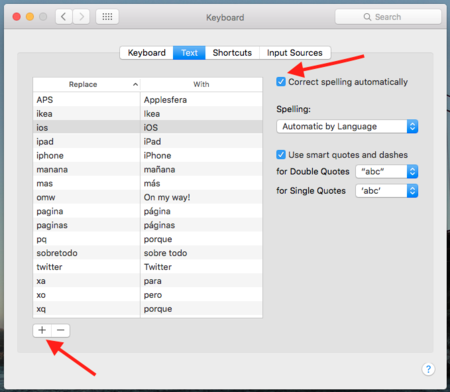
Con frecuencia, cuando se lanza una nueva versión de OS X los usuarios vamos corriendo a desactivar las nuevas funcionalidades que no nos gustan. Por eso, es posible que cuando Apple activó el autocorrector de OS X lo hayas desactivado porque no te gustaba cómo reaccionaba. Para darle una segunda oportunidad y poder "educarlo" a tus costumbres de escritura, vas a tener que reactivarlo.
Accede a Preferencias de sistema > Teclado > Texto y activa la casilla "Corregir la ortografía automáticamente" para dejarlo como en la imagen superior. De esta forma, OS X corregirá las palabras que crea que has escrito incorrectamente de forma automática. En este menú puedes añadir también combinaciones de letras para que sean sustituidas por palabras o frases completas.
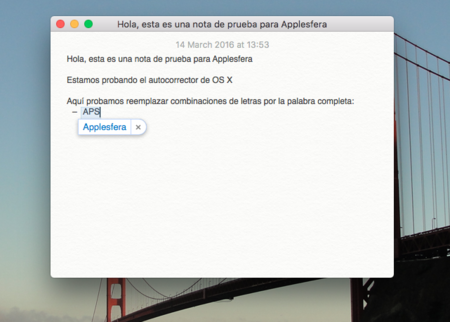
Cuando escribamos esa combinación de letras, aparecerá una especie de "burbuja" con la palabra que las sustituirá. Si presionamos la barra espaciadora, aceptaremos el cambio y OS X escribirá la palabra o frase completa. En la imagen, he configurado para que cada vez que escriba "APS", se sustituya por "Applesfera".
Cómo dominar el autocorrector en OS X
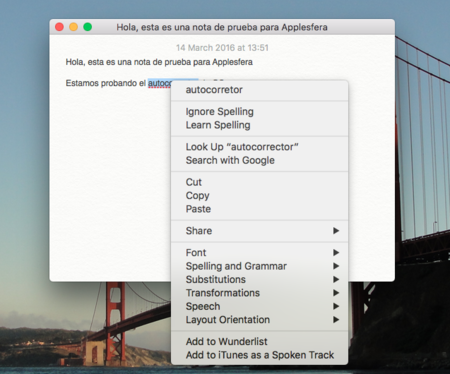
A partir de ahora, cuando escribamos mal una palabra, OS X se encargará de corregirla por la que sea más similar a la combinación de letras que hemos escrito. A veces, ponemos letras en desorden y las reordenará o pondrá la tilde donde corresponda. Si no estamos contentos con la sugerencia que nos hace, podemos presionar la tecla "esc" antes de darle al espacio para cancelar ese cambio.
En este caso y también en el que OS X no encuentre ninguna palabra similar, ésta aparecerá subrayada con una línea roja punteada. Si consideramos que está bien escrita, podemos hacer click derecho sobre ella para desplegar un menú:
-
Veremos la palabra más cercana que puede sustituirla, en el caso de la imagen superior OS X cree que "autocorretor" es mejor que "autocorrector".
-
Ignorar la palabra mal escrita.
-
Aprenderla si es que la utilizamos mucho para que el autocorrector deje de subrayarla en rojo.
-
Buscarla en Google o en el diccionario.
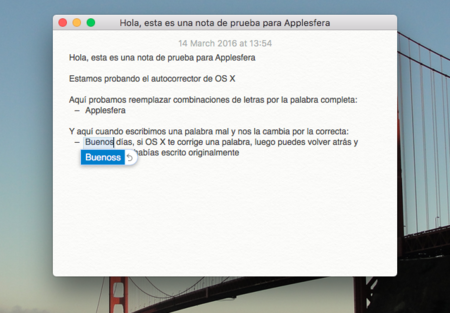
Si hemos dejado pasar una corrección, siempre podemos recuperar la palabra escrita originalmente. Las correcciones de OS X aparecen subrayadas en azul oscuro durante unos instantes, pero si colocamos el cursor sobre la palabra corregida, aparecerá un globo como el de la imagen mostrándonos la palabra original.
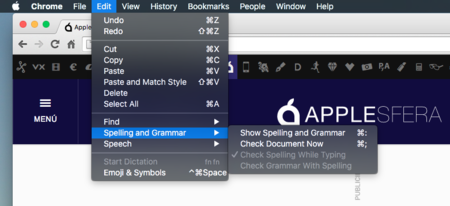
El autocorrector de OS X funciona sobre todo en las apps de serie de cualquier Mac, como Mail, Notas o Safari. Sin embargo, hay algunas de terceros que también pueden hacer uso de la autocorrección. Para ello, no debemos más que acceder al menú Editar > Ortografía y gramática y marcar las opciones que queramos para corregir el texto sobre la marcha. También podemos utilizar esta opción para activar o desactivar apps de manera individual y no a nivel de sistema.
En Applesfera | 61 atajos de teclado en OS X para novatos que te devolverán tu productividad.
Imagen | William Hook.


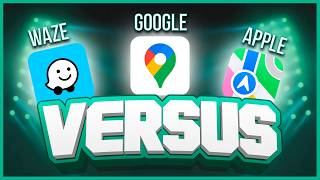


Ver 5 comentarios
5 comentarios
Uti
Un buen artículo que debería proliferar en Applesfera.
Por alguna razón que desconozco, en mi iMac el autocorrector estaba desactivado, yo no lo he tocado nunca, lo que sí me avisaba era cuando alguna palabra estaba mal escrita.
Sólo tengo una pequeña observación con el artículo : ¿Costaba mucho cambiar las capturas en inglés por unas en español? No es difícil traducir, no es eso, es que choca un poco ver todo en español menos dichas capturas.
graffersforce
Denme los puntos negativos que quieran, pero no pude evitar ver que el autocorrector reemplazó cursor por "cursos" en un artículo hecho para "domar" dicha función.
apalakas
N ntndo pir qye ls gnt dwsacctivd rl autrvorectr dr iOS
Traducción:
No entiendo por qué la gente desactiva el autocorrector de iOS