Siempre me gusta recordar que afortunadamente OS X tiene un núcleo Unix y esto nos aporta muchas ventajas, tenemos una parte importante de un gran sistema operativo, aderezado con muchas mejoras introducidas por Apple. Y nunca está de más conocer algunos pequeños trucos que pueden resultar muy útiles a la hora de enfrentarnos a diferentes problemas que nos podemos encontrar en el manejo de nuestro ordenador.
Uno de ellos es la copia de ficheros. Evidentemente, a la hora de copiar un número pequeño de ficheros de una carpeta a otra, el Finder cumple con creces las expectativas. No es necesario recordar ningún comando, simplemente arrastrar y soltar para copiar el fichero o ficheros deseados, (con la tecla Cmd pulsada, los archivos se moverán y se borrarán de su ubicación actual) ¿Pero que riesgos corremos a la hora de copiar ingentes cantidades de ficheros? Que ante cualquier eventualidad, se aborte la operación, perdiendo un tiempo muy valioso.
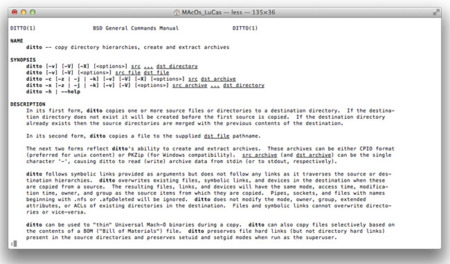
Intentar recuperar archivos de un disco duro dañado, puede resultar tedioso con este sistema, ya que OS X cataloga todos los ficheros a copiar en primera instancia, pasando a su copia propiamente dicha después, por lo que si se produce algún error, el sistema “deja todo como estaba” por lo que habremos perdido un tiempo muy valioso. Si intentamos copiar archivos de menor en menor cantidad, también perderemos tiempo, puesto que tendremos que estar atentos para mandar a copiar un “nuevo paquete” de archivos.
Pero evidentemente existen unos sencillos comandos de terminal para poder copiar un número grande de archivos sin tener que preocuparnos por si alguno está corrupto o se produce algún error durante la copia. Grosso modo, tenemos tres comandos posibles a la hora de realizar copias de una localización a otra mediante la terminal. Estos son, cp, rsync y ditto. Si quieres saber las características de cada uno de ellos, tecleando en la terminal “man” seguido del comando, te explicarán sus funcionalidades.
Básicamente, cp es el “Copy” básico, rsync es un programa un poco más específico y con mayores funcionalidades y ditto se maneja mejor a la hora de copiar directorios con muchas subcarpetas, ya que se maneja mejor con las jerarquías de directorios, todo esto explicado MUY por encima. Según el que elijamos, la nomenclatura que deberá seguir es la siguiente, ya que se encargará de suplir todas nuestras necesidades a la hora de copia:
-
cp -av
-
rsync -av
-
ditto -v
Una vez elegido el comando de terminal que mejor se adapte a nuestras necesidades, solo nos quedará especificar el directorio de fuente de donde se copiarán los ficheros y el directorio destino. Para ello, si no conocemos el “path” correcto, lo más sencillo es arrastrar la carpeta hasta el terminal, ya que así se nos mostrará en su totalidad. No nos olvidemos de añadir “/*” a la ruta que nos muestra, para que nos copie todos los ficheros que se encuentran dentro de esa carpeta. Tendría que aparecer en nuestra terminal algo similar a esto:
ditto -v /Users/MAcOs_LuCas/desktop/fotosviajes/*
Ahora solo especificando la ruta de destino, (arrastrando la carpeta donde queramos copiar hasta el terminal, tal como ya habíamos hecho) pulsando “intro” conseguiremos que se copien todos los archivos y carpetas que hayamos especificado. La ventaja de este proceso, como ya he dicho antes, es que de darse algún error, nos mostrará en la terminal el mismo, nos dirá que archivos se han copiado y cuales no. De esta manera podremos determinar más fácilmente que archivos están dando problemas y agilizar el proceso.
Vía | Cnet Reviews




Ver 23 comentarios
23 comentarios
justone
Fals, cp es copy, cierto, el cp de unix de toda la vida, rsync esta orientado a sincronizar y hacer backups, pero ditto a dia de hoy simplemente esta obsoleto. Se creó solo por que en su momento las herramientas UNIX como cp no podían manejar los "ResourceForks" y atributos extendidos de HFS+. Afortunadamente esto ya está superado y ditto simplemente sobra.
Juan (Alicante)
Echo de menos que este artículo, que tiene buena pinta, no acabe de explicar bien los 3 comandos sugeridos. ¿Nos envías al MAN? ... ¿costaba mucho poner un ejemplo de cada uno?. Quiero decir: agradezco el artículo, que me interesa, pero lo veo incompleto. Si estuviera completo le pondría el ME GUSTA. Aún así, soy ingeniero y estoy acostumbrado a buscarme la vida, y te agradezco el que me hayas picado la curiosidad de una cosa que desconocía, como es el ditto.
Aitor Carbajo Jimenez
Al escribir este tipo de articulos, se que me arriesgo a que salten los dos de siempre a pavonearse de lo mucho que saben sobre el tema, que se que es así, y seguramente sabrán mucho más que yo sobre el tema.
Pero para eso intento centrarme en la parte mas sencilla para intentar ayudar a un usuario medio-bajo del sistema. No necesita conocer en profundidad los usos del comando, o si es más o menos utilizado. El comando funciona a la perfección si se utiliza la nomenclatura que indico y no ocurrirá ningún problema ni nada "que lamentar".
ditto me parece útil porque refleja muy bien los posibles errores que se puedan dar a la hora de copiar archivos, y respeta la jerarquía a la hora de hacer la copia. Seguramente existirán otros comandos (es parte del encanto de Unix) pero ditto está ahí y se utiliza.
Un saludo a todos.
estebanim
Este artículo no tiene sentido. Por qué?: Si sos un usuario final, normal, nunca en tu vida vas a encontrarle sentido a hacer un copy desde el terminal, a esta clase de usuarios le aterra siquiera abrirlo.
Si sos un usuario avanzado, tendrás conocimientos en unix, y no importa que tan básicos sean, un copy lo haces sin mosquearte.
Me parece que el redactor de la nota descubrió la temrinal hace unas semanas y se emocionó. Hay otros comandos que merecen este tipo de analisis, y si tienen sentido, como el "mount", solo por dar un ejemplo.
zapatones
Este tipo de artículos se podrían clasificar igual que el curso de fotografía y hacer algo ORDENADO y claro DONDE PODAMOS REBUSCAR cuando nos interese.
Terminal de OSX (I)Comandos para pulir una almáciga Terminal de OSX (II)Comandos para limpiar la junta de la trócola. etc....
Gracias y buen trabajo
modix
Cada día os lucís más con las entradas
Johnny De Castro
... humm... [IronicOn] ¡Que gran tutorial!, simplemente sorprendente, ¡supremo!. [/IronicOff] Ya, ahora sí algo de aporte... Con Finder he tenido problemas durante la copia de archivos y carpetas que vienen desde particiones en red, especialmente desde Linux (solo por citar un ej.) o lo más reciente que me ha pasado copiando un volumen apenas aceptable de archivos (190GB en aprox. +150.000 files) de un disco a otro, obteniendo respuestas como "no se puede completar la operación... error inesperado".
hfs+ y Finder son probablemente lo peor de Mac OS, desfasados en la historia, quedados, limitados, "apenas funcionales" arrastran problemas y tienen muchas limitaciones que penalizan tremendamente el rendimiento y no garantiza la integridad de ficheros (hablo puntualmente de hfs+).
Bueno, la verdad es que decir "desfasados en la historia" no es realmente apropiado ya que precisamente una herramienta presente en Unix de toda la vida (tar) es la que utilizo para pasar por los problemas del Finder y sus quejas (o para hacer backups en general), sin embargo si es apropiado asegurar que Finder simplemente no responde a lo que se espera de un gestor de ficheros decente que hace parte del
como ellos (apple) lo presentan en su publicidad. Por suerte contamos con herramientas como tar que nos permiten hacer copias de seguridad a gran velocidad, confiables y mantener todos los metadatos de ficheros (hora de creación original, fecha de modificación, acceso, etc., etc., etc.)
un simple:
tar clf - /origen | tar -C "/destino" -xvf -
pasa por cualquier problema, restricción, limitación de Finder y no exige el típico -f cuando cp no consigue hacer lo propio. permite además realizar copia de ficheros en red:
tar clf - origen | ssh user@IP.SERVER.BACKUP "tar -C /destino_en_el_server/ -xvf -"
30737
Ya empiezo a estar un pelín harto de algunos comentarios. Vamos a ver, este blog nunca ha sido un referente para profesionales sino que es un centro de información, ayuda y guía que abarca un abanico muy amplio de usuarios. ¿Que algunas entradas son un poco flojas? Si. ¿Que nos dan mucha información de lo que ocurre en Apple? Si. ¿Que hemos (yo al menos si) aprendido mucho? Pues claro. ¿Que podría estar un poco más orientado a profesionales de todos los campos? evidentemente. Pero para eso, en lugar de criticar sistemáticamente, tenemos herramientas para construirnos nuestro propio blog y crear nuestras "entradas" ideales, gastar tiempo y dinero en mantenerlo y cubrir las necesidades que detectemos. En mi opinión, falta un poco más de información acerca de mundos profesionales como pueda ser, por ejemplo, la música, y sobran post de juegos para el iPhone. Pero por ello nunca me pondré a criticar abiertamente a applesfera, se lo comunicaré por privado y si veo alguna entrada que no me convence tendré dos opciones: no leerla o entrar y aportar algo constructivo en los comentarios.
Saludos a todos
xavig
Yo tengo un pequeño problema con las transferencias de archivos con mi mac mini! Es posible que los duplique al copiar/pegar? Al eliminar el archivo del pendrive parece que aún esté, sólo que en formato oculto. Es decir no puedo vaciar un pendrive eliminando todos los archivos, normalmente tengo que formatear... Estoy haciendo algo incorrecto?
krollian
Una herramienta (de pago) muy avanzada, con doble ventana, para copia múltiple de archivos, renombrado masivo, búsquedas, información amplia, etc. es Path Finder. Me encanta.
http://www.applesfera.com/aplicaciones/path-finder-6-ya-esta-disponible-la-alternativa-al-finder-por-excelencia-se-renueva