Tal vez les haya pasado que un día cambian la clave del ordenador por seguridad, y al tratar de ingresar, se encuentran escribiendo la contraseña anterior una y otra vez, pues definitvamente ¡han olvidado la nueva! Pues bien, afortunadamente recuperar la contraseña del Mac no es tarea difícil, por lo que a continuación les compartimos un paso a paso, para que puedan hacerlo de forma rápida.
Recupera la contraseña de tu Mac
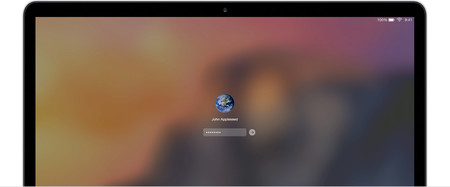
En primer lugar, es importante tener en cuenta que la contraseña de la cuenta de usuario de macOS es la misma contraseña de inicio de sesión, por lo que no solo funciona para acceder al ordenador, sino también para realizar ciertos cambios dentro del mismo. Si aun con esta información no recuerdas tu contraseña, y ya te aseguraste de ingresar los caracteres en minúscula y mayúscula de forma correcta, es importante que tengas en cuenta lo siguiente:
- Revisa si en el campo de contraseña aparece un signo de pregunta. Si lo ves, haz click sobre él para que te muestre una sugerencia de contraseña que puede ser útil para que puedas recordarla.
- Intenta iniciar sesión con la contraseña de la Apple ID que utilizas para iCloud.
- Apple recomienda que, si acabas de cambiar tu contraseña, recuerdas la nueva y ésta no funciona, intentes usar la contraseña anterior. Si funciona, la compañía de la manzana asegura que deberías poder usar la contraseña nueva a partir de ese momento.
Ahora bien, si estos pasos no te sirvieron, puedes restablecerla utilizando usando el asistente para restablecer contraseñas. En este punto es vital que FileVault esté activado, pues de lo contrario, no funcionará.
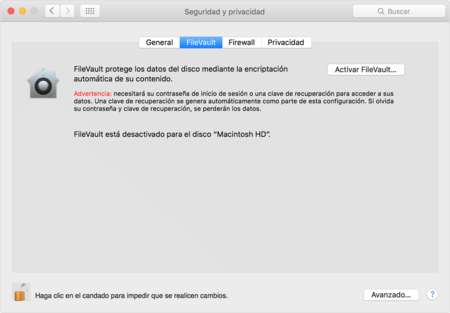
- Lo que tienes que hacer es esperar un minuto en la pantalla de inicio de sesión, hasta que te encuentres con un mensaje que te indique que puedes usar el botón de encendido de tu Mac para apagar el ordenador y reiniciarlo desde el apartado de recuperación.
- Si esperaste un tiempo y el mensaje no salió, entonces no tienes activado FileVault y no podrás restablecer tu contraseña de este modo.
- Sigue las instrucciones: presiona el botón de encendido hasta que la Mac se apague.
- Luego vuelve a presionar el botón para encenderla.
- En cuanto veas la ventana 'Restablecer contraseña' sigue los pasos para crear una contraseña nueva.
- Si ya pudiste restablecer tu contraseña, puedes iniciar sesión con la nueva.
Existe otra forma de recuperar tu contraseña, en la que también debes tener activado FileVault: utilizando la clave de recuperación.
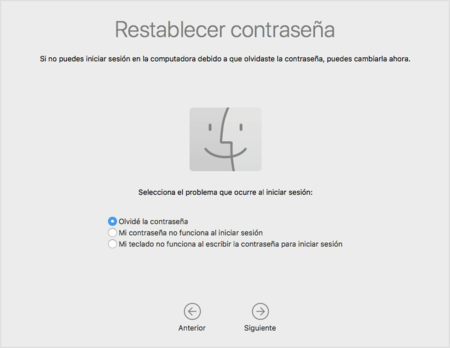
- Cuando estés en la pantalla de inicio de sesión, si ingresas la contraseña mal tres veces, aparecerá un mensaje en el que el ordenador te indicará que puedes restablecer la contraseña con tu clave de recuperación.
- En ese momento, debes hacer clic en la flecha que está junto al mensaje, y en el campo de contraseña ingresar la clave de recouperación.
- Ahí debes seguir las instrucciones para crar una contraseña nueva y cuando hayas terminado, tendrás que hacer clic en Restablecer contraseña.
Arrancar el ordenador desde la partición de recuperación
Si los anteriores consejos no te funcionaron, lo mejor es que inicies el ordenador desde la partición de recuperación y restablezcas la contraseña desde allí. Para ello, tienes que seguir estos pasos:
- Reiniciar el Mac y mantener pulsado el atajo Cmd+ tecla R para acceder a la partición de recuperación.
- Allí, elegir el Terminal en el menú Utilidades y abrirlo. En este punto tendrás que escribir resetpassword.
- Enseguida aparecerá un cuadro que mostrará una lista de los discos duros de arranque conectados al Mac.
- Es importante elegir el disco en el que está alojada la cuenta de la que necesitamos cambiar la contraseña.
- Localiza el menú de selección de usuario y elige el que necesitas.
- Añade tu nueva contraseña. Tendrás que verificarla y añadir una indicación útil para que no se te vuelva a olvidar.
- Finalmente, haz clic en guardar y ya tendrás una nueva contraseña.
En Applesfera | Cómo activar APFS si tu Mac aún no lo utiliza


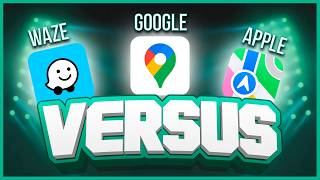


Ver 3 comentarios
3 comentarios
Uti
Buen artículo Ericka, muy completo y útil, he tomado nota de todo, por si alguna vez lo tengo que poner en práctica.
Cecilio
Buen artículo. Los de este tipo se agradecen.
alexculla
Hola. ¿Ésto significa que cualquiera que realice estos cambios puede acceder a nuestro ordenador?