Hacer una captura de pantalla en macOS es mucho más sencillo que en Windows. No hay un botón de 'Imp. Pant.' en el teclado, pero tampoco tenemos que ir a Paint para guardar la imagen. Todo se puede hacer prácticamente con atajos de teclado, y hay muchas opciones diferentes. Por otro lado, gracias a diferentes configuraciones en el sistema operativo podemos hacer que las capturas se adapten a nuestro flujo de trabajo en el Mac.
En macOS podemos realizar diferentes tipos de capturas de pantalla. Es decir, pueden ser diferentes áreas de la pantalla, con diferentes elementos o capturas. Si lo que buscas es grabar la pantalla del Mac, tienes dos apps oficiales para hacerlo en tu ordenador.
Realizar una captura de pantalla de la pantalla completa
Se trata de la captura de pantalla más fácil de todas y la más común. Esta captura nos permite guardar una imagen de toda la pantalla del ordenador. Simplemente pulsa la combinación del teclado Cmd-Shift-3. Automáticamente se realizará una captura de pantalla de toda la pantalla completa que te aparecerá en la esquina inferior derecha del escritorio:

Si haces click sobre esa miniatura podrás acceder a opciones de edición básicas, como compartir la imagen o abrirla con Vista Previa. Si no haces nada, la miniatura desaparecerá pasados unos segundos y el fichero de la imagen se guardará automáticamente en el escritorio.
Realizar una captura de pantalla de sólo una parte de la pantalla
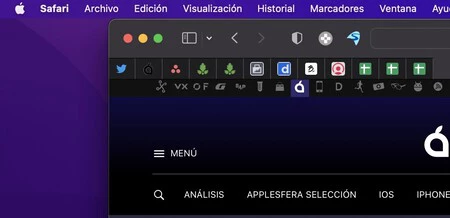
No siempre queremos capturar la pantalla completa, la mayoría de veces tan sólo nos interesa una pequeña parte para mostrar un determinado aspecto. Para esto, macOS nos permite seleccionar el área que nos interesa arrastrando el cursor. Pulsa la combinación de teclado Cmd-Shift-4, automáticamente el cursor se transformará en una cruceta, arrastra para seleccionar la parte de la pantalla que te interesa y al soltar ya tendrás la captura hecha.
¿No has seleccionado correctamente? No pasa nada, puedes modificar el área seleccionada antes de soltar el cursor. Según la tecla que pulses mientras estás seleccionando realizará una acción diferente:
- Shift: Modifica el área con limitación horizontal o vertical.
- Opción: Modifica el área seleccionada desde el centro hacia fuera.
- Barra espaciadora: te permite mover el área seleccionada.
Realizar una captura de pantalla de una sola ventana
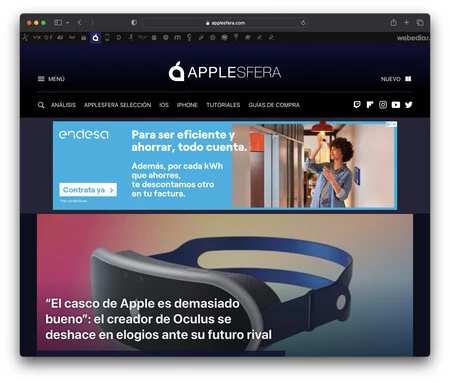
Ni la pantalla completa ni un área en concreto, sino una ventana determinada. macOS nos permite realizar una captura de pantalla de una de las ventanas abiertas en el escritorio, aislándola por completo del resto de elementos para que sea una captura más limpia de tan sólo la ventana o app que nos interesa. Es muy simple, pulsa Cmd-Shift-4 y posteriormente la barra espaciadora. El cursor pasará de una cruceta a un icono de una cámara de fotos, selecciona con ella la ventana que te interesa capturar y pulsa sobre ella.
La captura se generará automáticamente y te aparecerá en la miniatura de abajo a la derecha como en el resto de casos. La ventana tendrá un fondo transparente y una sombra para que el contraste con ese fondo no sea demasiado brusco.
Esto no solamente se aplica a las ventanas de apps, también a la barra de menú por ejemplo, o a cualquier menú emergente o cuadro de diálogo que aparezca en una app. Mueve el cursor antes de hacer click para que se resalte el área que se va a capturar y así lo podrás saber fácilmente. Como truco final, si mientras haces click mantienes pulsada la tecla Opción no se aplicará un fondo blanco con sombreado a la captura de pantalla.
Realizar una captura de pantalla de la pantalla de bloqueo
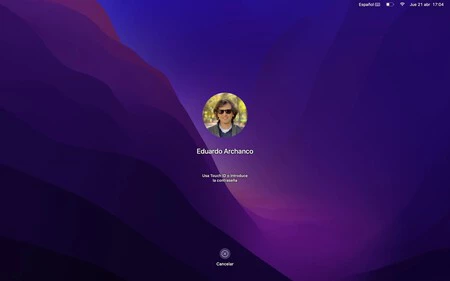
La pantalla de bloqueo en macOS aparece antes de iniciar sesión o tras salir de un reposo. Pocas razones hay para hacer una captura de pantalla de esta interfaz, pero si quieres hacerlo es posible. Cierra sesión o bloquea la pantalla con el atajo Ctrl-Cmd-Q, tras esto pulsa la combinación de teclado Cmd-Shift-3. Al desbloquear de nuevo la pantalla, aparecerá la captura de pantalla en el Escritorio o nuestra ubicación por defecto.
Realizar una captura de pantalla con temporizador
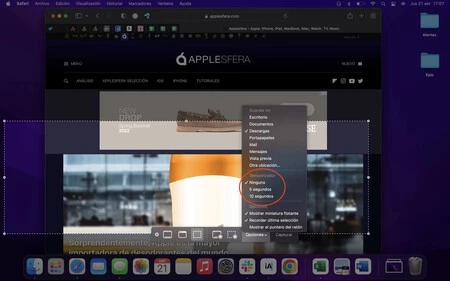
Para esta captura de pantalla tendremos que utilizar el comando Cmd-Shift-5 para activar las opciones de captura de pantalla. Ahí veremos que podemos elegir el tamaño de la captura, así como un botón de opciones. Al pulsar sobre él, aparecerán varias de ellas. Basta con elegir 5 o 10 segundos para tomar una captura de pantalla con temporizador en el Mac.
Realizar una captura de pantalla que incluya el puntero del ratón
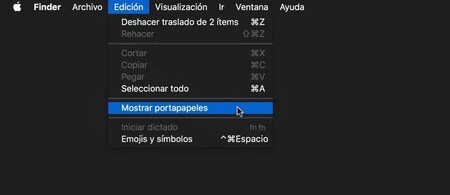
Para marcar un elemento que nos interesa destacar en la pantalla, lo más lógico es utilizar el puntero del ratón. Este sin embargo no aparece en las capturas de pantalla normalmente, pero puedes hacer que aparezca.
En este caso hay que utilizar la app Vista Previa. En el menú de la app dirígete a Archivo > Captura de pantalla > De la pantalla entera. Se iniciará un pequeño temporizador que te dará tiempo para ir a la interfaz que te interesa capturar y señalarla con el cursor, la imagen se guardará con el puntero del ratón y podrás editarla directamente en Vista Previa.
5 trucos para sacarle más partido a las capturas de pantalla
Esas son todas las formas de realizar una captura de pantalla en macOS, aunque hay más cosas a tener en cuenta si quieres ser todo un experto de las instantáneas del sistema operativo de Apple. En la mayoría de estos trucos hay que usar Terminal, pero tranquilo, no hay que ser un hacker para ello.
Cambiar el nombre por defecto de las capturas de pantalla
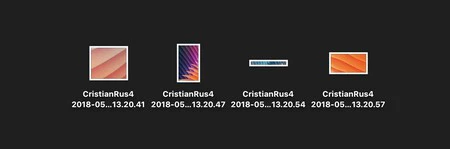
'Captura de pantalla 2018-05-18 a las 12.35.02' no es un nombre muy bonito para un imagen, es descriptivo pero quizás quieras algo más simple o que diferencie tus capturas de las de los demás. Puedes cambiar el nombre por defecto.
- Abre Terminal.
- Copia y pega el siguiente comando: defaults write com.apple.screencapture name "Applesfera"
- Sustituye lo que hay dentro de las comillas por lo que quieras que aparezca.
- Copia y pega el siguiente comando: killall SystemUIServer
Eliminar la fecha y la hora por defecto de las capturas de pantalla
El truco anterior nos permitía cambiar el nombre pero aún así aparece la fecha y la hora en las capturas, puedes librarte de ello también:
- Abre Terminal.
- Copia y pega el siguiente comando: defaults write com.apple.screencapture "include-date" 0
- Copia y pega el siguiente comando: killall SystemUIServer
Si quieres volver a incluir la fecha y la hora vuelve a realizar los mismos pasos pero en el final del comando cambia el '0' por un '1'. En mi caso prefiero dejar la fecha y la hora ya que te permite ubicar fácilmente las capturas si tomas varias y además evita que se numeren, pues todas tendrán siempre un nombre distinto.
Cambiar la ubicación por defecto de las capturas de pantalla
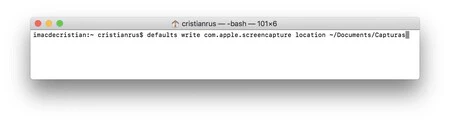
Por defecto las capturas de pantalla se guardan en el Escritorio de macOS. Si no quieres colapsar tu escritorio de imágenes, hay un comando de Terminal para ello:
- Abre Terminal.
- Copia y pega el siguiente comando: defaults write com.apple.screencapture location ~/Documents/Capturas
- Copia y pega el siguiente comando: killall SystemUIServer
En este caso el comando indica que se guardarán en la carpeta 'Documentos' y dentro de esta carpeta en la carpeta 'Capturas'. Puedes crear tu propia ubicación personalizada.
Cambiar el formato de las capturas de pantalla
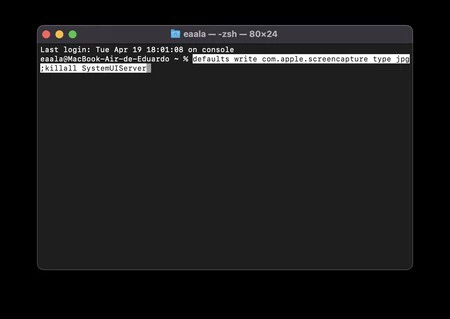
Por defecto el sistema operativo guarda las capturas de pantalla como imágenes PNG. Tienen más calidad y permiten transparencias, pero también ocupan mucho más espacio y a veces nos interesa simplemente compartir algo rápido. Puedes utilizar una carpeta inteligente para cambiar el formato de las imágenes que arrastres a ella, pero también se puede cambiar el formato desde el Terminal para que sean archivos JPEG:
- Abre Terminal.
- Copia y pega el siguiente comando: defaults write com.apple.screencapture type jpg;killall SystemUIServer
¿No quieres JPEG? Hay unas cuantas opciones más, tan sólo usa alguno de los siguientes comandos:
- JPEG: defaults write com.apple.screencapture type jpg;killall SystemUIServer
- GIF: defaults write com.apple.screencapture type gif;killall SystemUIServer
- PNG: defaults write com.apple.screencapture type png;killall SystemUIServer
- PDF: defaults write com.apple.screencapture type PDF;killall SystemUIServer
- TIFF: defaults write com.apple.screencapture type tiff;killall SystemUIServer
Copiar la captura de pantalla directamente al portapapeles
Por último, si no te interesa que la imagen se guarde en ninguna ubicación y que no tenga ni nombre ni fecha... puedes almacenarla directamente en el portapapeles. Para ello, cualquiera de las combinaciones de captura de pantalla vistas anteriormente, si las acompañamos de la tecla Ctrl se guardarán directamente en el portapapeles.
En Applesfera | Actualizar macOS Ventura es mucho más rápido. Así es como Apple lo ha hecho posible






Ver 4 comentarios