Cuando tenemos nuestro iPhone o iPad bloqueado podemos seguir accediendo a algunas de sus funciones. De forma predeterminada podemos, por ejemplo, acceder a la función de “Oye, Siri” o a devolver una llamada perdida. Además, podemos configurar nuestro dispositivo para que podamos tomar notas con él desde la pantalla bloqueada, un sistema de lo más cómodo.
Nuestras notas siempre a mano
Antes de empezar veamos qué ajustes tenemos que realizar en nuestro iPhone o iPad. Los ajustes giran entorno a dos cuestiones. Si al acceder a las notas creamos siempre una nota nueva o si permitimos el acceso a la nota recién creada durante cierto periodo de tiempo. En el primer caso, después de que el dispositivo apague su pantalla deberemos crear una nueva nota sin posibilidad de continuar la que acabábamos de empezar.
- Abrimos la app Ajustes en nuestro iPhone o iPad.
- Entramos en Notas.
- Tocamos en Acceder con la pantalla bloqueada.
Si elegimos la opción de crear siempre una nota nueva dado que no se puede acceder a información personal previamente introducida el sistema no nos solicita ninguna opción extra. Tengamos en cuenta que, si tomamos notas durante un periodo extenso de tiempo, deberemos evitar que la pantalla se apague, de lo contrario acabaremos con nuestras anotaciones repartidas en varias notas.
Si elegimos Continuar última nota, el sistema nos ofrece varias opciones. La primera es si deseamos continuar la última nota Creada en pantalla bloqueada o bien también permitimos continuar una nota Vista en la app Notas. En el primer caso, a posteriori deberemos decidir a partir de qué momento crearemos una nueva nota con este sistema que, de forma predeterminada, se configura en Tras 5 minutos. Si elegimos poder continuar una nota que estuviéramos viendo en la app Notas cuando el iPhone o iPad estuviera desbloqueado, las opciones a elegir son cuándo se nos solicitará el código, es decir el lapso de tiempo máximo desde que se ha bloqueado el dispositivo hasta que el código será obligatorio. Esta opción de forma predeterminada se ajusta en Inmediatamente, aunque ofrece otros valores, incluido Nunca.
Cómo acceder a Notas desde la pantalla bloqueada
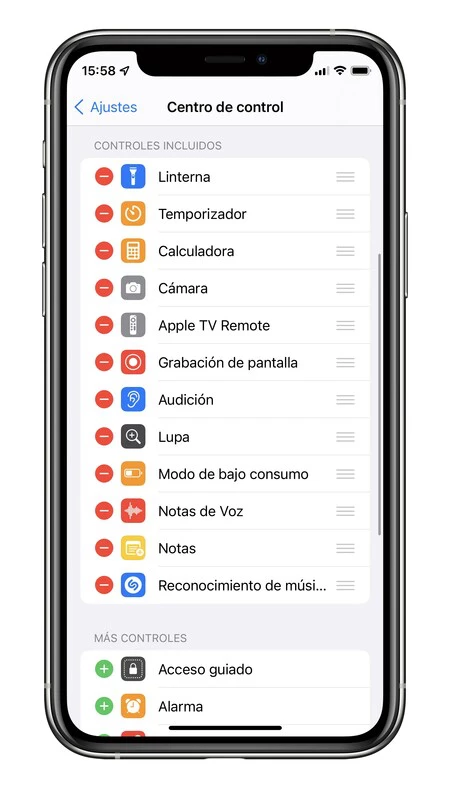
Ahora que ya hemos configurado la app para un acceso rápido veamos cómo realizar ese acceso. Tanto en el iPhone como en el iPad una de las formas es utilizar el Control Center, la otra, que solo está disponible en el iPad, es usar un Apple Pencil. Antes de empezar debemos añadir la opción de acceso a las notas a nuestro Control Center. Lo haremos siguiendo estos pasos:
- Abrimos la app Ajustes en nuestro iPhone o iPad.
- Entramos en Centro de control.
- Tocamos Personalizar controles.
- Tocamos el “+” verde a la izquierda de Notas.
Ahora ya podemos bloquear nuestro dispositivo. Sin siquiera desbloquearlo accedemos al control center y pulsamos el icono de Notas. Nada más pulsarlo veremos aparecer, según las opciones del apartado anterior, el contenido de la app, lista para que anotemos nueva información. En el caso del iPad, además de este sistema podemos acceder con el Apple Pencil. Es tan sencillo como tocar con la punta de nuestro lápiz en la pantalla.
Interesante, ¿verdad? Probablemente la mayoría de veces que necesitamos anotar algo en nuestro iPhone o iPad tenemos tiempo de desbloquearlo para acceder a la app, pero para aquellas veces en que el tiempo apremia el sistema nos ofrece suficientes opciones.






Ver 8 comentarios