Google Maps, la aplicación más utilizada en todo el planeta para viajar y buscar lugares, a veces falla en su navegación y termina llevándonos a donde no debería. Encontrar direcciones es fácil, pero cuando hay mucha congestión de redes podemos tener problemas. Y a veces el problema viene porque la brújula de nuestro iPhone está mal calibrada. Cuando el sensor magnetómetro del móvil es capaz de determinar nuestra dirección, es momento de corregir el problema.
Por suerte, Esta app, no exenta de críticas y rival directo de Apple Maps, cuenta con una herramienta muy sencilla para ajustar la precisión, mostrando nuestra ubicación precisa y evitando que nos perdamos o acabemos dirigiéndonos a un destino incorrecto. Te contamos cómo se calibra la brújula para que puedas llegar a cualquier parte sin problema.
Pasos para calibrar la brújula en Google Maps
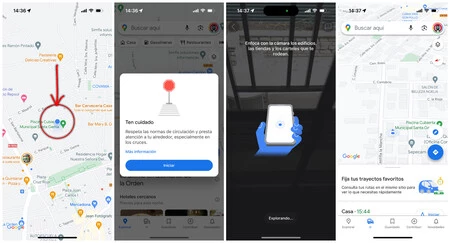
Tal vez hayas visto a alguien que coge su iPhone y comienza a girarlo haciendo ochos, imitando en el aire el símbolo del infinito (∞). En realidad, esta es una de las formas tradicionales para calibrar la brújula del móvil. Tú también puedes probarlo, solo tienes que sujetar firmemente el iPhone alzarlo un poco y trazar esa forma en el aire, lo que ayudará a Google Maps a "leer" correctamente tu posición respecto a los distintos puntos cardinales.
Por suerte, también hay una forma menos aparatosa de calibrar Google Maps. Sigue estos sencillos pasos:
- Abre Google Maps en el iPhone. Una vez iniciada la app, toca sobre el círculo azul que determina tu posición.
- Ahora verás que al tocarlo puedes elegir entre varias opciones. Toca sobre 'Calibrar' y Google Maps te pedirá que levantes el iPhone para reconocer los elementos de la calle donde te encuentras. Mediante Lens, la aplicación "leerá" los carteles y su posición respecto a esa calle.
- Verás que aparece un mensaje de alerta, pidiendo que tengas cuidado, especialmente cuando vayas a cruzar una calle. Toca en 'Iniciar' y comenzará a iniciar la calibración.
- Ahora es posible que la aplicación permisos de uso de la cámara para reconocer el entorno. Ayudado por la cámara del iPhone, el sistema comenzará a "explorar". Cuando haya terminado aparecerá un mensaje que indica "precisión de ubicación alta".
De esta forma, habrás verificado tu posición y tu orientación respecto al plano. Y listo, ya puedes dar por finalizado el proceso. Eso sí, es posible que tengas que repetir este proceso varias veces si estás en una zona expuesta a campos magnéticos. Este comportamiento errático sucede cuando estás frente a bocas de metro o plazas muy concurridas, donde la afluencia de gente con teléfonos móviles es más alta de lo habitual.
En todo caso no olvides que, ya estés andando como peatón o conduciendo como piloto, debes llevar a cabo este proceso sin moverte de la zona donde estés situado, para evitar tropezar o confundir a la brújula. Lo mejor de todo es que esta herramienta es genial para una navegación fluida y sirve para conductores como peatones. Ya lo sabes para la próxima: si quieres "navegar" en confianza, calibra la brújula de Google Maps y tu iPhone no volverá a llevarte por una dirección incorrecta.
En Applesfera | iOS 17 te ayuda a viajar sin datos: así se descargan los Mapas para usar Apple Maps sin conexión
En Applesfera | Cómo programar una ruta con múltiples paradas en Apple Maps





