Una de las ventajas de Apple respecto al resto de marcas o fabricantes es su ecosistema. Pocos pueden decir que sus dispositivos se llevan tan bien, a las mil maravillas, como la compañía de Cupertino, ya que el entendimiento entre iPhone, iPad, Mac, Apple Watch y otros productos del catálogo resulta casi mágico.
Por ejemplo, los AirPods. No son solo unos de los auriculares Bluetooth sin cables más populares del mercado, sino que es un gusto usarlos con un MacBook, Apple TV o el propio iPhone 15 (por mencionar algunos), ya que la conexión es instantánea y es posible saltar de uno a otro en cuestión de segundos, sin mencionar características extra como el audio espacial.
Aunque, como es lógico, están muy asociados a los dispositivos de Apple, ¿significa que no es posible usarlos con otros smartphones, tabletas u ordenadores? Pues la respuesta es que sí es posible, aunque también hay que tener en cuenta que la experiencia no será exactamente igual y se perderán ciertas funciones por el camino.
AirPods Pro 2ª generación con USB-C
Apple AirPods (3.ª generación) con Estuche de Carga Lightning
Conectando los AirPods a un PC Windows

Apple oferta actualmente cuatro modelos de auriculares Bluetooth AirPods: los AirPods de 2ª generación, los AirPods de 3ª generación, los AirPods Pro de 2ª generación y los AirPods Max. Y tampoco nos olvidemos del recién llegado, los AirPods 4. Con ellos, puedes incluso hacerte un test de audición. Cada propuesta tiene sus propias especificaciones y precios, por lo que se podría decir que hay unos AirPods para prácticamente cualquier tipo de usuario.
Todos los AirPods de Apple integran chips desarrollados por la propia compañía para que, entre otras cosas, la conexión con sus dispositivos sea inmejorable. Pero no hay que olvidar que estos auriculares siguen siendo inalámbricos y utilizan la tecnología Bluetooth. De este modo se pueden usar con teléfonos y tabletas Android u ordenadores Windows.
Si tienes unos AirPods y quieres usarlos con un portátil o sobremesa con el sistema operativo de Microsoft, a continuación te vamos a enseñar los pasos a realizar para completar el emparejamiento y usarlos con éxito.
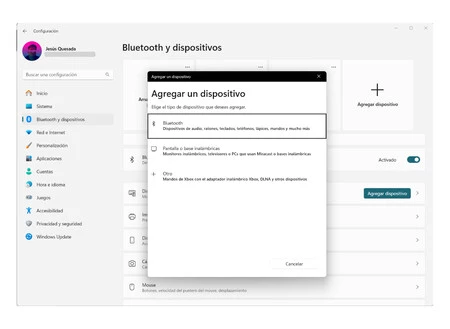
- Paso 1: con la tapa abierta y los auriculares dentro, hay que pulsar el botón (dependiendo del modelo, puede estar en la parte trasera del estuche o junto a los AirPods. Tras mantenerlo pulsados por unos segundos, el LED pasará a color blanco y empezará a parpadear, lo que significa que se ha iniciado el procesado de emparejamiento.
- Paso 2: ya en el ordenador con Windows, hay que acceder a Configuración > Bluetooth y dispositivos (el tutorial se está realizando en un equipo con Windows 11, puede variar ligeramente en versiones anteriores). Hay que pulsar el botón de "Añadir dispositivo".
- Paso 3: aparecerán varias opciones, pero nos interesa la primera (Bluetooth: dispositivos de audio, ratones, teclados, teléfonos, lápices, mandos y mucho más).
- Paso 4: ahora aparecerán todos los dispositivos que están dentro del rango del receptor Bluetooth del equipo, y deberían de aparecer los AirPods con el nombre que tengan asociados (como AirPods de Isra, por ejemplo).
En resumen: presiona el botón trasero hasta que parpadee en color blanco, activa el Bluetooth, ve a la configuración de Windows, busca entre los dispositivos disponibles para vincular y ahí ya podrás sincronizar los AirPods. No tiene más. Una vez seleccionados, ya están asociados al ordenador con Windows y podrán usarse siempre que se quiera para escuchar música, pódcast o ver series y películas.
En Applesfera | AirPods Pro 2, análisis: superpoderes para tus oídos
En Applesfera | Cómo limpiar tus AirPods y su estuche impecables como el primer día







Ver 3 comentarios