"¿Puedo conectar mi iPhone en tu Mac para cargarlo un rato? Me queda poca batería". "Me dejas que compruebe una cosa de mi iPhone en tu Mac un momento?" Este tipo de preguntas son muy comunes entre usuarios de dispositivos Apple, pero a la larga pueden provocar dilemas.
Sólo el hecho de conectar un iPhone ajeno a tu Mac puede hacer que se descarguen datos que ocupen espacio en el ordenador sin que te des cuenta, datos que no quedan a la vista y que por lo tanto no son (demasiado) sencillos de eliminar desde el mismo iTunes. Vamos a ver cómo solucionarlo.
Datos a borrar: copias de seguridad, notas de voz y actualizaciones de iOS furtivas
Lo primero que hay que tener en cuenta es que si conectamos un iPhone que no es nuestro a un Mac que sí lo es (y autorizamos la comunicación de datos entre ambos dispositivos), lo más seguro que ocurra es que se sincronicen algunos datos como las notas de voz y se guarde una copia de seguridad local del teléfono en el Mac.
Podemos comenzar por eliminar esa copia de seguridad que se ha hecho automáticamente, ya que como es la de un iPhone que no nos pertenece no nos interesa guardarla. Para ello puedes acceder a las preferencias de iTunes (pulsando CMD + ',' en la aplicación te las abre directamente), ir a la pestaña 'Dispositivos' y eliminar la copia de seguridad que tenga el nombre del iPhone de tu amigo seleccionándola y usando el botón para tal efecto. Si no tienes ninguna otra copia la ventana debería quedarte así:
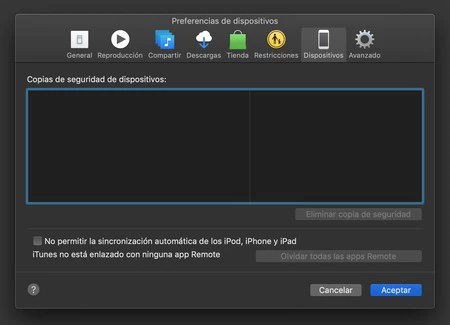
Aquí puedes matar dos pájaros de un tiro: si activas la opción 'No permitir la sincronización automática de los iPod, iPhone y iPad que ves más abajo en esa misma ventana te ahorrarás tener que hacer estos borrados en un futuro.
Siguiente paso: las notas de voz que se hayan podido transferir del iPhone de la persona ajena a la biblioteca de iTunes de nuestro Mac. Para ello lo más fácil y seguro es abrir el Finder, entrar en nuestra carpeta de usuario del sistema y acceder al siguiente directorio: Música / iTunes / iTunes Media / Voice Memos:
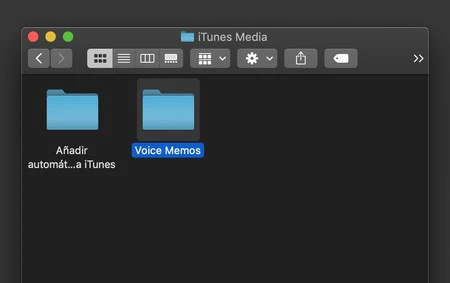
Dentro de esa carpeta te vas a encontrar con los archivos de tus notas de voz, probablemente mezclados con las suyas. Sabrás qué archivos son porque llevarán el nombre del iPhone de la otra persona, así que lo único que tienes que hacer ahora es eliminarlas y vaciar la papelera. Si la carpeta no existe no te preocupes, eso significa que ni tu ni la otra persona tenéis notas de voz almacenadas.
Aún no hemos terminado. Si el iPhone ajeno tiene una actualización de iOS pendiente y habéis aceptado todas las peticiones que iTunes os ha hecho al conectar el teléfono al Mac, es probable que la última versión de iOS se haya descargado y se haya guardado dentro de las carpetas del sistema. Toca localizarla y eliminarla.
Cierra iTunes (puedes hacerlo pulsando CMD+Q) y vuelve al Finder. Pulsa la tecla ALT y, sin dejar de pulsarla, abre el menú 'Ir' y haz click en 'Biblioteca'.
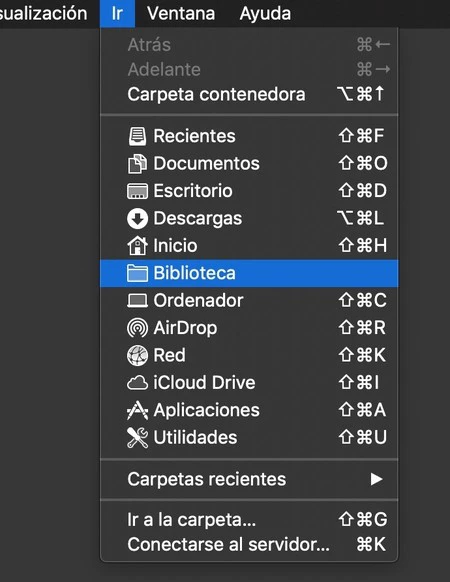
Se te abrirá una ventana del Finder con muchas carpetas. Localiza la carpeta 'iTunes' y allí dentro abre 'iPhone Software Updates'. Borra todo su contenido, ya que las actualizaciones de iOS pueden llegar a ocupar varios GB de espacio:
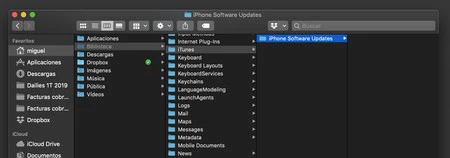
Por último, y ya como medida preventiva, puedes abrir iTunes de nuevo y asegurarte que tienes la sesión iniciada con tu cuenta de Apple y no con la de la otra persona. Puede que la otra persona haya tenido que introducir sus credenciales para autorizar la descarga de sus compras, algo que puede que haya modificado la sesión de iTunes Store. Puedes comprobarlo en el menú 'Cuenta' del programa fácilmente:
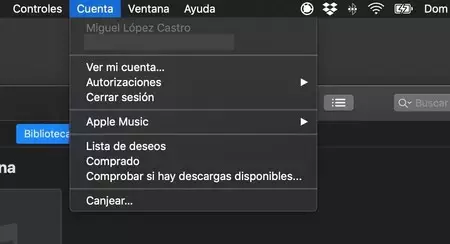
Hacer estas pequeñas comprobaciones puede ahorrarte mucho espacio en el Mac, algo que puede llegar a ser crítico en MacBooks que llevan sólo 128 o 256 GB de espacio. Y tranquilo: no tendrás que hacer nada de eso si lo que conectas al Mac es tu iPhone y sólo tu iPhone.






Ver 2 comentarios