Gracias a la función de dictado de iOS podemos escribir cualquier texto en cualquier app del sistema con solo pronunciarlo en voz alta. Un recurso de lo más cómodo e interesante que, sin duda, echaremos en falta si, por algún motivo, falla. Más allá de los trucos y funciones ocultas de dictar mensajes, afortunadamente, tenemos varios recursos para traerlo de vuelta fácilmente.
Una función realmente útil y cómoda que querremos tener siempre disponible
Es realmente raro que la función de dictado falle en nuestro iPhone o iPad, pero de hacerlo es importante que podamos solucionarlo fácilmente. Tenemos varios recursos, el primero de ellos es simplemente reiniciar nuestro iPhone o iPad, lo que suele arreglar muchas situaciones como esta. Si tras el reinicio sigue sin funcionar asegurémonos de estar conectados a internet, podemos hacerlo cargando cualquier sitio web desde Safari.
Fijémonos también en no tener conectado ningún micrófono externo, ni auriculares de cable ni mediante bluetooth. Asegurémonos, también, de que los micrófonos del iPhone o iPad funcionan correctamente cuando los usamos en la app Notas de Voz o durante una llamada, por ejemplo.
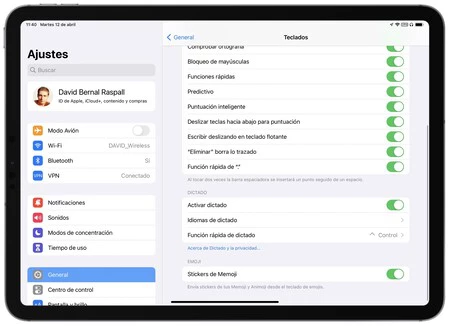
A partir de aquí deberíamos probar otras opciones. La más inmediata será desactivar y reactivar la función de dictado. Para ello seguiremos estos pasos:
- Abrimos la app Ajustes en nuestro iPhone o iPad.
- Entramos en General.
- Tocamos en Teclado.
- Desactivamos Activar dictado.
- Esperamos 10 segundos.
- Activamos Activar dictado.
Si tras esto la función de dictado sigue sin funcionar es buena idea que desactivemos los idiomas que no vayamos a utilizar. En la misma página de ajustes en la que nos encontramos tocamos en Idiomas de dictado y desactivamos aquellos que consideremos.
Cabe la posibilidad de que los ajustes de dictado no aparezcan dentro de Ajustes > General > Teclado. De ser así podemos hacer lo siguiente. En primer lugar, dentro de Teclado toquemos en Teclados y añadamos uno nuevo, preferiblemente el Inglés US. En segundo lugar dirijámonos a Ajustes > Tiempo de uso > Restricciones. Si las restricciones están activadas, las mismas que nos permiten bloquear cualquier sitio web en nuestro iPhone o iPad, entremos en Apps permitidas y asegurémonos de que Siri y Dictado está activado.
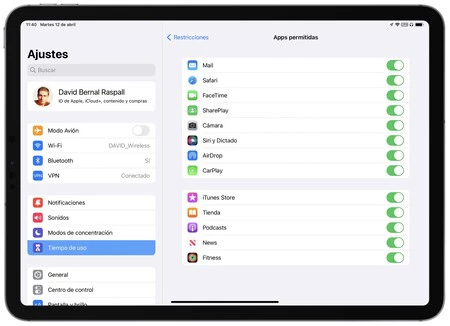
Seguimos. Si el dictado sigue sin funcionar, lo mejor que podemos hacer es eliminar el teclado que estemos usando y luego volver a añadirlo. Recordemos que lo haremos en Ajustes > General > Teclado > Teclados. Otra opción, uno de los últimos recursos, es desactivar Siri y volver a activarlo. Lo haremos así:
- Abrimos la app Ajustes en nuestro iPhone o iPad.
- Entramos en Siri y Buscar.
- Desactivamos Activar al oír "Oye Siri".
- Desactivamos Al pulsar el botón lateral.
- Reiniciamos el iPhone o iPad.
- Activamos de nuevo ambos ajustes.
A partir de aquí debemos acudir a los recursos de más envergadura. Dando por hecho que nuestro iPhone o iPad está actualizado a la última versión del sistema operativo disponible podemos optar por restablecer el iPhone y, antes de restaurar ninguna copia de seguridad, ver que la función de dictado está operativa. Lo haremos así porque si funciona en una instalación en limpia y deja de funcionar tras restaurar la copia de seguridad deberemos restablecer de nuevo y optar por una configuración como un iPhone o iPad nuevo.
El último paso es contactar directamente con el soporte técnico de Apple o pedir hora en una Apple Store para que puedan, con herramientas especializadas, descubrir la causa del error. Un error muy poco común, cierto, uno que, además, tenemos muchos recursos para solucionar, pero uno muy incómodo. Al fin y al cabo ¿hay algo más conveniente que dictar el texto a nuestro iPhone o iPad?






Ver 1 comentarios