Es navidad. Te has levantado, has ido corriendo a ver los regalos que tienes bajo un árbol y te has encontrado con un paquete rectangular y pesado. Sorpresa: alguien te quiere mucho, muchísimo y has recibido un Mac que tiene como misión darte la bienvenida a la plataforma de sobremesa de Apple.
Hacer este salto desde Windows o desde Linux ya no es tan radicalmente diferente como antes, pero aún así vamos a exponer algunos pasos que deberías tener claros al enchufar ese nuevo Mac por primera vez. No te asustes porque no es nada difícil, pero si los sigues deberías poder empezar a explorar OS X El Capitán sin imprevistos.
¿Ya tienes un Apple ID?
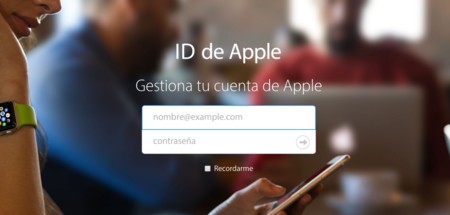
iCloud se ha convertido en algo imprescindible para poder utilizar dispositivos de Apple. Si ya tienes un iPhone o un iPad, seguro que ya tienes un Apple ID configurado en sus ajustes. Basta con que hagas lo mismo en el Mac, que te pedirá esa cuenta nada para aplicar las configuraciones iniciales en el sistema.
Si no tienes ninguna cuenta de Apple y ese Mac es tu primer producto de Apple, tranquilo: en ese mismo asistente inicial tendrás la posibilidad de crear una nueva cuenta. Si es el caso necesitarás pensarte una contraseña, y si tienes planes de hacer compras en los catálogos de la compañía también tendrás que tener a mano una tarjeta de débito o crédito para introducirla como método de pago. Si no te interesa que Apple tenga información sobre esa tarjeta, siempre puedes elegir no introducirla e ir añadiendo tarjetas con saldo de iTunes para hacer compras.
Una vez hayas iniciado el sistema, es muy recomendable abrir la Mac App Store y iTunes para verificar que la sesión está iniciada en todas esas aplicaciones. Así no nos lo pedirá luego repentimanente.
Abre la Mac App Store y actualiza lo que haya pendiente
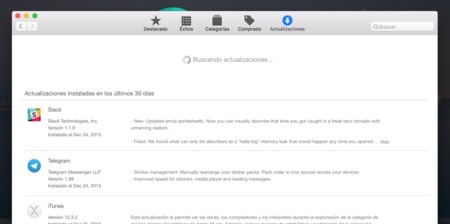
Tu Mac está nuevo y recién sacado de la caja, pero seguro que ya han aparecido actualizaciones de OS X y las aplicaciones preinstaladas desde que ese Mac fue empaquetado. Así que lo primero que deberías hacer tras configurar el ordenador es abrir la Mac App Store y descargar todas las actualizaciones pendientes que haya que hacer.
Para eso tendrás que tener configurada tu cuenta de Apple, pero si has hecho ya el paso anterior ya habrás resuelto ese paso. En algún momento el Mac también te pedirá activar las actualizaciones automáticas, cosa completamente aconsejable si no quieres que te aparezcan notificaciones cada vez que haya una nueva versión disponible de tus programas o del sistema.
Hazlo bien desde el principio: configura un Time Machine
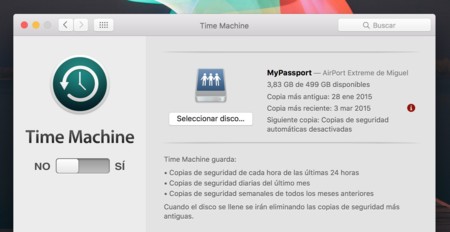
Acabas de configurar tu Mac y te dispones a instalar ya las primeras aplicaciones. Ahora es el momento perfecto para conectar un disco externo e iniciar una copia de seguridad mediante Time Machine. Así la primera copia que tendremos será la de un OS X completamente limpio, ideal para casos en los que haya que hacer una recuperación original de todo el sistema.
Recuerda que el disco duro que utilices para Time Machine se formateará en HFS+, eliminando todos los datos previamente guardados en él. Además, su tamaño mínimo debería sobrepasar el que tenga el disco duro interno del Mac.
El Trackpad no es tu enemigo
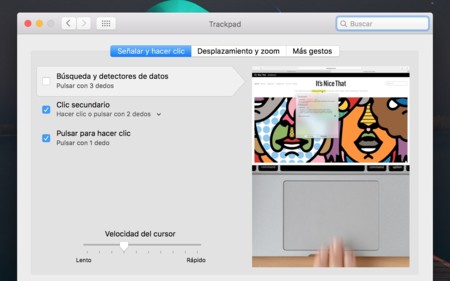
Es uno de los cambios más bruscos que puede experimentar un switcher, sobretodo si el Mac nuevo es un portátil: el Force Touch Trackpad incluye gestos multitáctiles y clicks con varios niveles de presión, algo muy diferente que los trackpads que llevan los PC.
Muchos acaban conectando un ratón al MacBook por la simple razón de que ya conocen cómo funciona, y eso no es nada malo. Pero no dejéis aparcado el Trackpad, porque si aprendéis todos sus gestos os podéis encontrar con un aliado muy poderoso. En la sección Trackpad de las preferencias del sistema tendéis hasta vídeos explicativos de todos los gestos que podéis hacer.
"Mis documentos" ya no existe
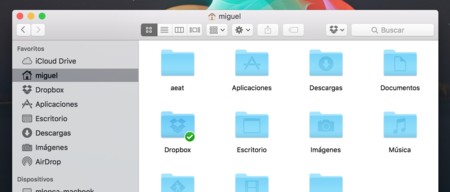
En Windows solías almacenarlo todo dentro de "Mis Documentos". Olvídate de eso: en OS X la carpeta principal es la que tiene tu nombre y el icono de una casa, y ahí es donde deberías guardar todos tus documentos personales además de en iCloud Drive si así lo consideras oportuno.
Otro consejo que vale la pena mencionar: todo lo que te descargues de internet va a ir a parar a la carpeta de "Descargas", así que no olvides ir haciendo limpieza en esa carpeta antes de que ocupe demasiado espacio.
Puedes instalar aplicaciones fuera de la Mac App Store
Muchos switchers no salen de la Mac App Store para buscar e instalar aplicaciones, pero también se pueden descargar desde cualquier página web al modo "tradicional". Para eso, lo mejor que puedes hacer es ir a Preferencias del Sistema y, dentro de la sección Seguridad, activar la opción de poder instalar programas de desarrolladores no verificados.
Spotlight es más capaz de lo que crees
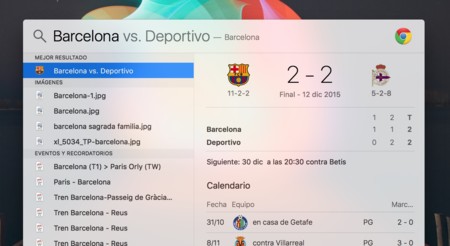
Olvídate de ese buscador que tenías en Windows y que casi no utilizabas: OS X El Capitan se ha encargado de vitaminar Spotlight para que sirva como buscador de contenido tanto local como de la red. Nuestro último consejo es que antes de abrir Google, pruebes a buscar lo que quieras en Spotlight. Puede que el resultado te sorprenda: puedes hacer cálculos, convertir unidades o divisas o buscar resultados de la liga de fútbol sin abrir ninguna web.
Imagen | Taylor
Más información | Análisis del MacBook, del iMac y del MacBook Pro
En Applesfera | Cuatro consejos básicos, de esos que pasan desapercibidos, para OS X



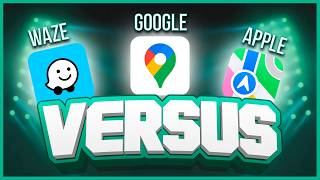


Ver 10 comentarios
10 comentarios
bernie1
Lo de guardar todo en "Mis documentos" es de la era del XP, no hace ni tiempo... Del 2001. En ese aspecto Mac y Windows son iguales. Hoy en día hay pocas diferencias de cara al usuario final. Lo único es acostumbrarse a sus peculiaridades pero en el día a día a nada que "pierdas" 15 minutos ya te acostumbras.
Yo soy usuario de las dos plataformas y cada una tiene sus cosas buenas y malas pero en relación a lo que comenta el articulo son para el usuario final muy parecidos, otra cosa es el funcionamiento interno de cada uno.
Un saludo a todos y feliz Navidad
Uti
Me he pasado toda mi vida, 35 años, con Windows y, cuando me pasé a iMac, hace seis años, lo primero que abrí en mi usuario fue Mis Documentos, traspasé ahí todo lo que tenía en Windows, era la única forma de mantener mis cosas en el sitio que conocía.
Muy buen artículo, se deja muchas cosas en el tintero, pero es lógico, OS X tiene montones de cosas que se van aprendiendo a medida que te van haciendo falta.
Feliz Navidad a todos
Franz
"Mis documentos" en Windows, pero quien ha escrito este artículo!? Feliz 2001 amigo editor! jajajajaja!
moriarthy01
Si alguien recién tiene un Mac, no sabrá que existe este sitio.
ivook
A mi la búsqueda en spotlight no me las hace incluyendo resultados web.
Almarma
"Para eso, lo mejor que puedes hacer es ir a Preferencias del Sistema y, dentro de la sección Seguridad, activar la opción de poder instalar programas de desarrolladores no verificados."
Me parece que dar ese consejo es un error tremendo, típico de chavales entusiastas pero sin valorar realmente las consecuencias, como los que recomiendan jailbreak. Os recomiendo un blog llamado seguridad Apple, y hablar con técnicos de soporte para comprender la cantidad de burradas que pueden llegar a hacer los usuarios. Jamás recomendaría a un principiante empezar aflojando la seguridad del sistema!
igonigonzalez
Buenas,
Soy nuevo y ando un poco perdido. A mi no me sale la casita con mi nombre, en su lugar, me aparece la carpeta "Todos mis archivos" ¿Es normal?
Muchas gracias,
Saludos
Zero
Que no existe ninguna carpeta de documentos en OSX ? :/
imgur.com/VUdBrLN
A lo mejor veo alucinaciones