Desde hace ya muchas versiones, OS X tiene un compresor de ficheros en ZIP integrado en el sistema y usable directamente desde el menú contextual. Pero ese editor tiene las funcionalidades más básicas, y nosotros quizás estamos buscando alguna característica extra.
Uno de esos extras más buscados es la protección de esos archivos comprimidos con una contraseña, por la que muchos usuarios terminan buscando alguna que otra aplicación que lo permita. Y la gran mayoría de esas aplicaciones son de pago o no cumplen exactamente lo que buscamos. Buenas noticias: podemos comprimir esos archivos en ZIP con una contraseña usando el terminal.
Hagamos primero un ejemplo con un sólo archivo. Supongamos que tenemos esta imagen en el escritorio:
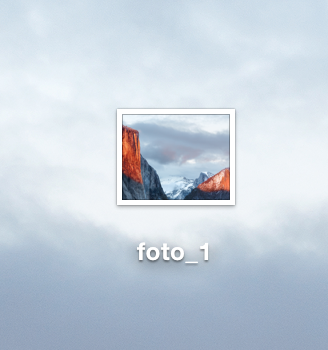
Abriremos el terminal, nos colocaremos en el directorio donde esté ese archivo (en este caso escribiendo el comando "cd Desktop"), y escribiremos lo siguiente:
zip -e comprimido.zip foto_1.png
El terminal nos pedirá que escribamos una contraseña y la verifiquemos introduciéndola de nuevo. Puede ser tan corta o larga como queráis:
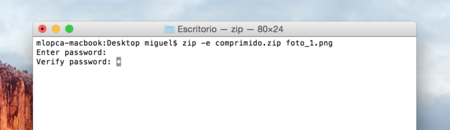
Cuando terminéis, veréis que el archivo "comprimido.zip" aparecerá en el escritorio. Si hacéis doble click en ella, el propio Finder os pedirá la contraseña:
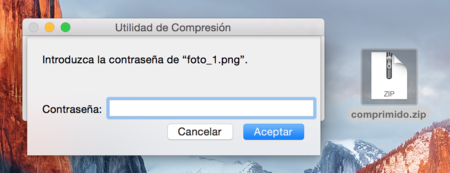
Si la contraseña que ponéis es la correcta, la imagen se descomprimirá y aparecerá en el escritorio. También existe la posibilidad de comprimir varios ficheros dentro de una carpeta, el comando del terminal varía muy ligeramente:
zip -er comprimido.zip Carpeta/
Y listo. Son comandos muy sencillos, y nos ahorran el tener que buscar alguna aplicación extra si queremos añadir alguna que otra protección añadida a archivos y carpetas personales.
Imagen | Clare Bell





Ver 5 comentarios
5 comentarios
ikhalils
Yo uso BetterZip y esta muy bien 👍🏻
juanksae
ó http://www.apple5x1.es/como-proteger-carpetas-facilmente-en-os-x/
David Cornado
Anda, fíjate la misma instrucción que en Linux y es Open Source ... grande Apple! Como cuando querían vendernos todas las aplicaciones en la versión ServerOS de Apache, MySQL, Samba ...
ipedro
keka, en la web esta gratis...
melibeotwin
Lo veo complicado de usar para la mayoría de los usuarios.