La respuesta más rápida que podemos darte si quieres despejar de iconos tu pantalla principal del iPhone es también sencilla: coloca menos iconos de los que necesitas para llenar la pantalla y listo. Pero eso no nos permite, por ejemplo, dejar esos iconos en la parte inferior de la pantalla o en un lateral.
Apple no da oficialmente esa opción, aunque hay modos de conseguirlo gracias a unos apaños que logran algunas aplicaciones que usan astucia con lo que la API de iOS concede. Vamos a ver cómo poder tener esas pantallas más limpias de un modo sencillo.
No es espacio libre, es un Widget vacío
Para poder crear "huecos" sin iconos en tu pantalla del iPhone necesitarás descargar la aplicación Yidget, gratuita en la App Store. Lo que consigue esta aplicación es generar widgets "vacíos" con un fondo que encaja justo con el fondo de pantalla que tienes en el iPhone. Vamos a ver el proceso para usar esos Widgets para nuestro beneficio.
Lo primero que vas a necesitar una vez tengas instalado Yidget en el iPhone es:
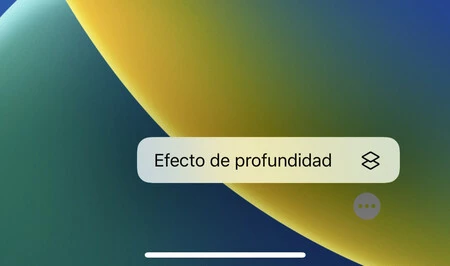
- Asegurarte de que tu fondo de pantalla no tenga activado el efecto de profundidad, para que no se mueva mientras sostienes el iPhone. Puedes activar o desactivar ese efecto al establecer un fondo de pantalla, con el botón de los puntos suspensivos.
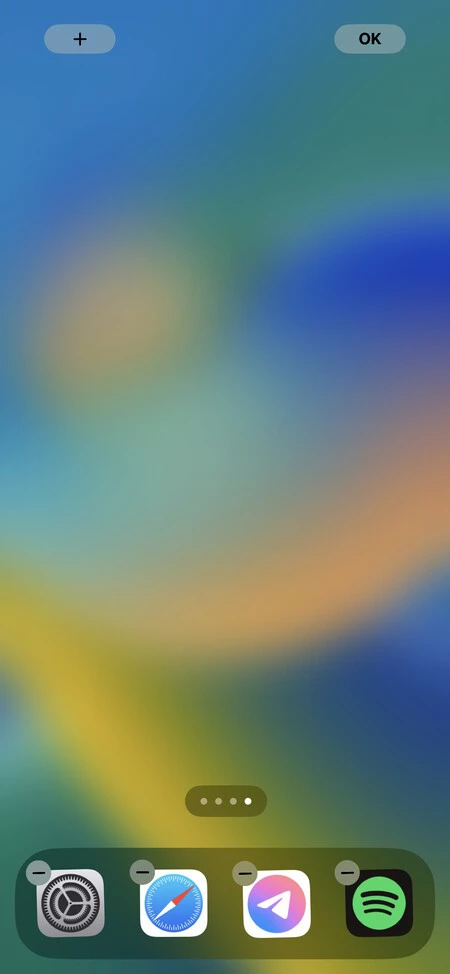
- Hacer una captura de pantalla de la última página de iconos de iOS en el modo de reordenación de iconos, para poder tener una vista despejada de ese fondo. Para ello puedes mantener el dedo pulsado en cualquier zona sin iconos y, cuando éstos empiecen a temblar, moverte a la derecha para poder hacer la captura.
Llegados a este punto, llega la hora de abrir Yidget y seguir sus pasos. Pulsa en el botón 'Create' que tienes nada más abrir la aplicación y selecciona la captura de pantalla que acabas de hacer. Te mostrará una previsualización de cómo van a quedar los Widgets en todos sus tamaños:
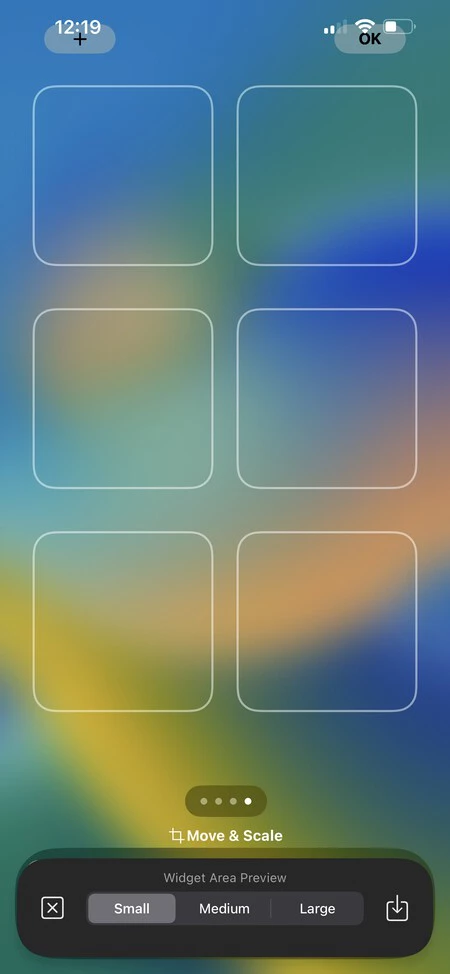
Pulsa en el botón con la flecha hacia abajo y un cuadrado para guardar el trabajo:
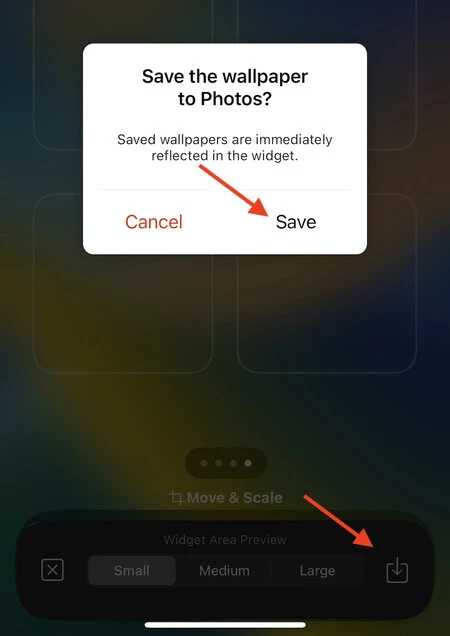
Listo, ahora puedes salir de la aplicación y colocar un nuevo widget en tu pantalla de inicio. Verás que en el explorador de Widgets te saldrá uno que imita el fondo de pantalla, pudiendo cambiar su tamaño y "ubicación" para que coincida perfectamente:
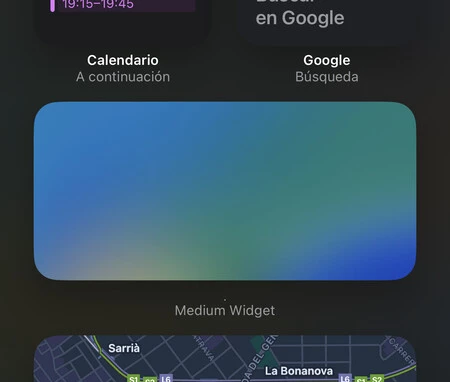
Y así es cómo quedan cuando quedan colocados en pantalla:
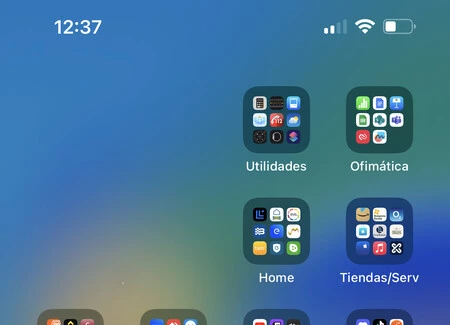
De este modo puedes jugar con los fondos de pantalla y los huecos vacíos que quieras para poder montarte una pantalla de inicio mucho más limpia que de costumbre. Quizás iOS 17 nos permita más libertades como estas, pero de momento habrá que usar estos trucos para lograrlo.
En Applesfera | Cómo usar las Live Activities de iOS 16 para tener siempre a la vista el resultado de nuestro equipo de fútbol





Ver 3 comentarios